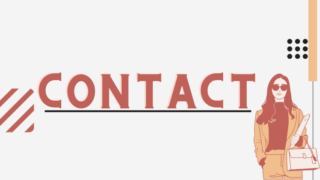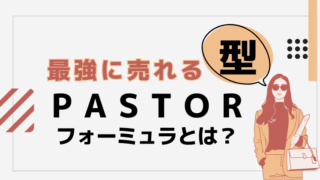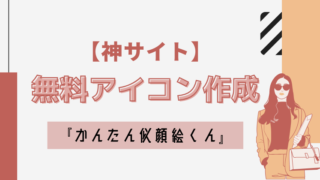私は独立しネイルサロンを経営しています。
ホットペッパーに頼らず集客を安定させる為のコンテンツを
再現性を持って作るためWEBマーケティングスキルを学んでおります。
今回の記事はWordPressの導入後におこなうサイトの初期設定を写真付きで分かりやすく説明していきます。
「ドメイン・レンタルサーバーの契約から、WordPressのインストールまでが完了」
初めてログインした状態からスタートします。
サーバー契約とドメイン取得がまだの方はこちらを参考に設定してみましょう


まず何をどうしたらいいのかわからない方にオススメです。
- サイトアドレスの確認
- パーマリンクの設定
- テーマの導入(どんなサイトにするかで選ぶテーマが変わる)
- プラグイン導入(サイトをより使いやすくするツール)
- Googleアナリクス・サーチコンソールについて(SEO対策に使うツール)
それでは一緒にやっていきましょう。
【超初心者】WordPress開設後の初期設定を分かりやすく解説

【ブログを始める前にWordPressの初期設定をしましょう。】
サイトアドレスの確認
まずは取得したドメインがきちんと反映されているかの確認です。
こちらは当サイトのアドレス『https://mayumi888.com/』です。
WordPressにログインした際に下記のように取得したドメインが正しければOKです。


どちらの記載でも大丈夫です。
設定を完了してからドメインの間違いに気がついた場合
はじめからやり直さないといけません。
今一度確認したい方はこちら

【4クリックで終了】パーマリンクの設定
パーマリンクとは
ブログの記事ごとに設定するURLのことです。おもにタイトルを入れる方が多いです。
実はブログ運用中に設定変更すると、これまでに書いた記事のURLが一括で変更されてしまうので記事を書く前の段階で設定しておくのがベストです。
URLが変更されるとGoogle検索からの評価がリセットされてアクセスが激減してしまう可能性もあるようです。
https://mayumi888.com/manager-profile/ここを言います。
各ページの見出しを英語表記にした部分です。
(日本語の方もいますがURLに変換したとき文字化けする場合があるので英語がおすすめ)

【ログインページのダッシュボード画面より】
左の項目欄『設定』→『パーマリンク』→『投稿名』→『設定を保存』で完了です
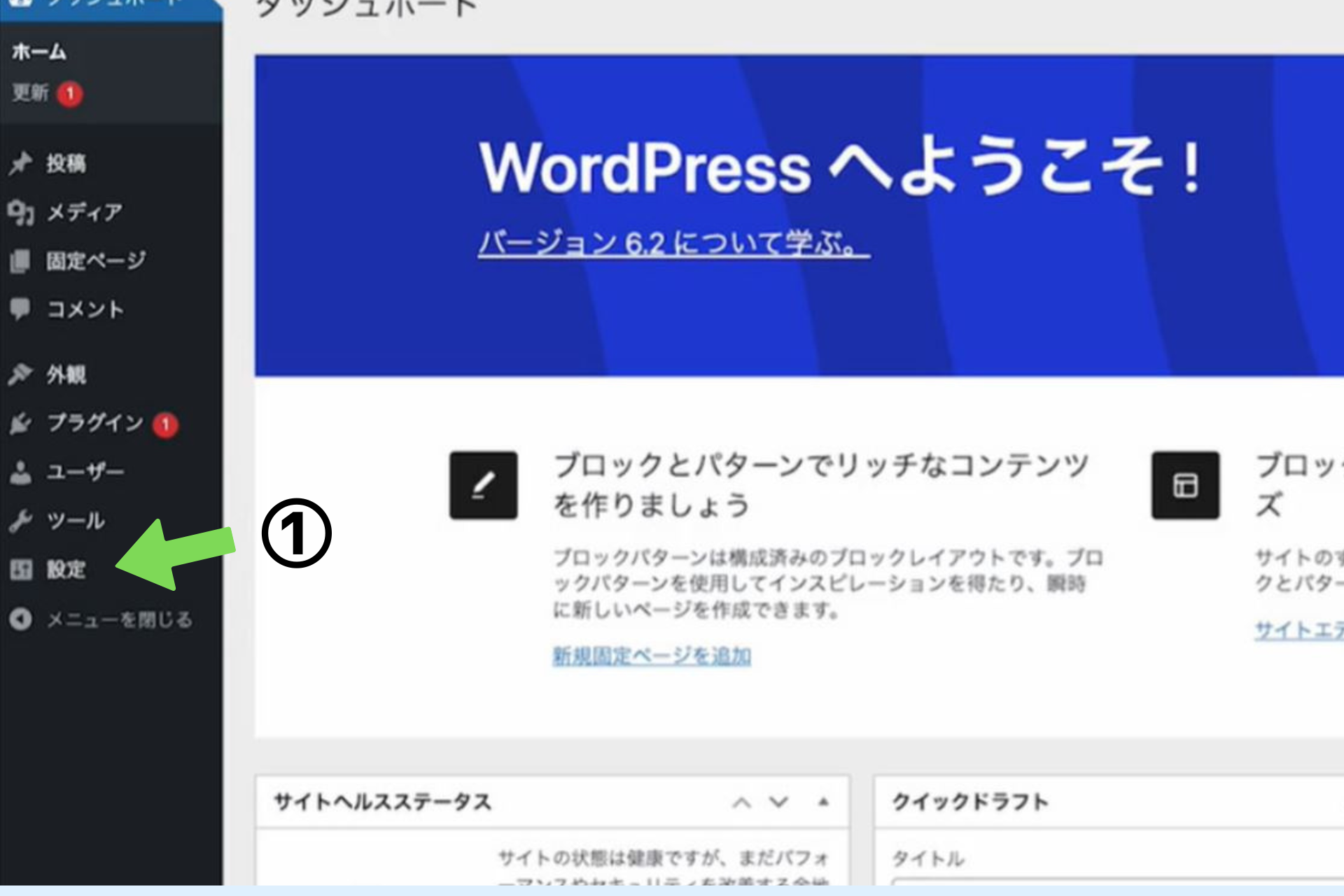
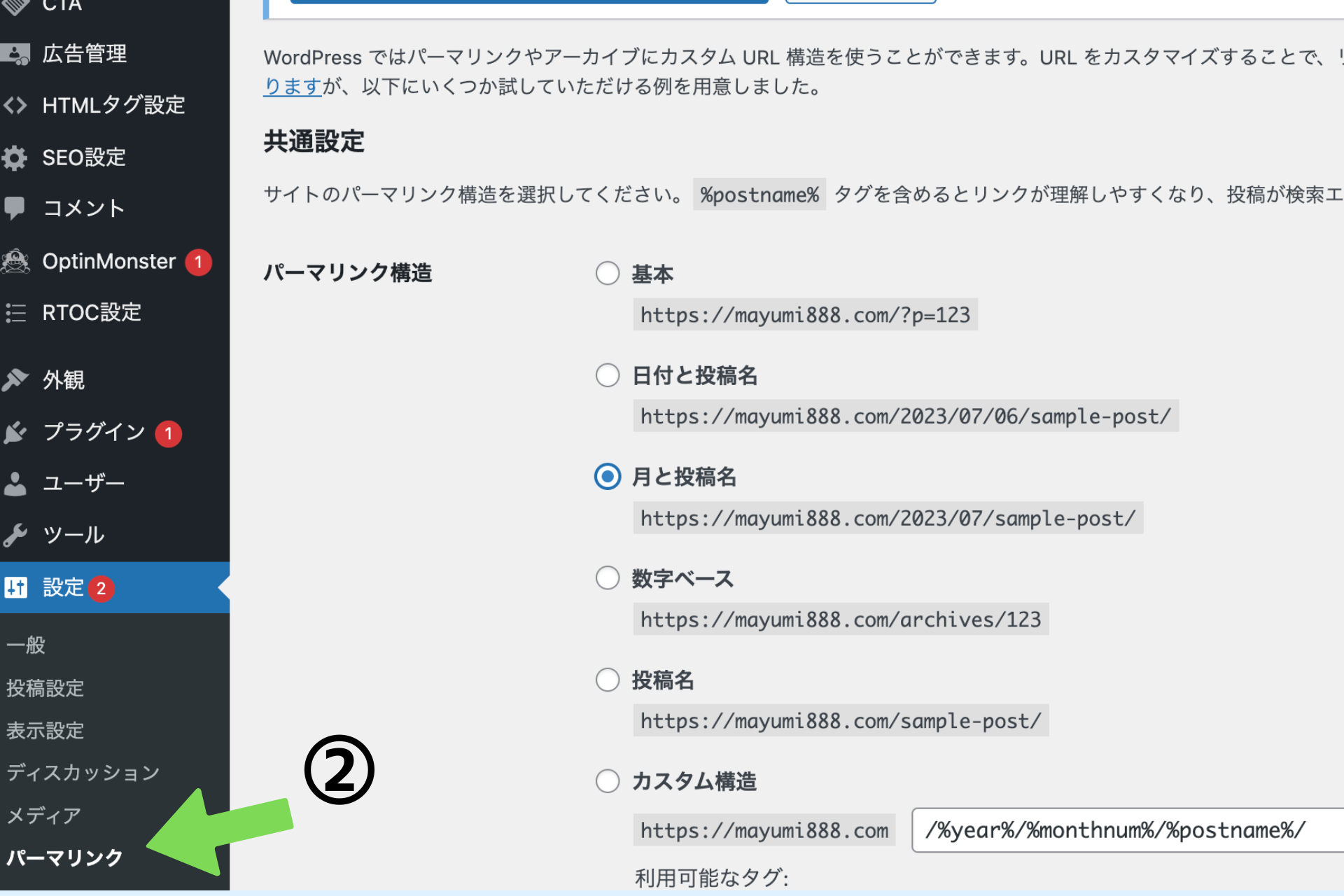
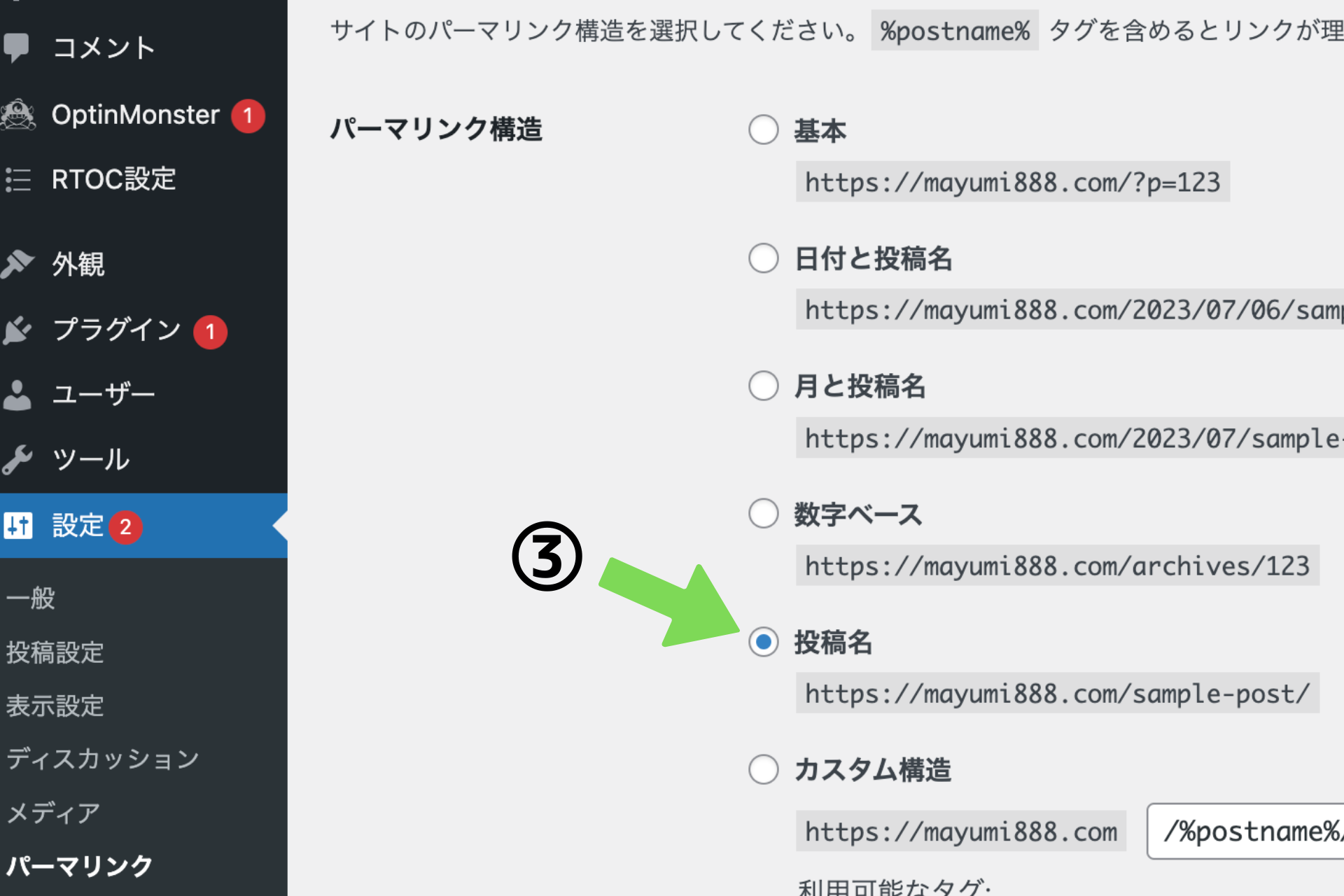
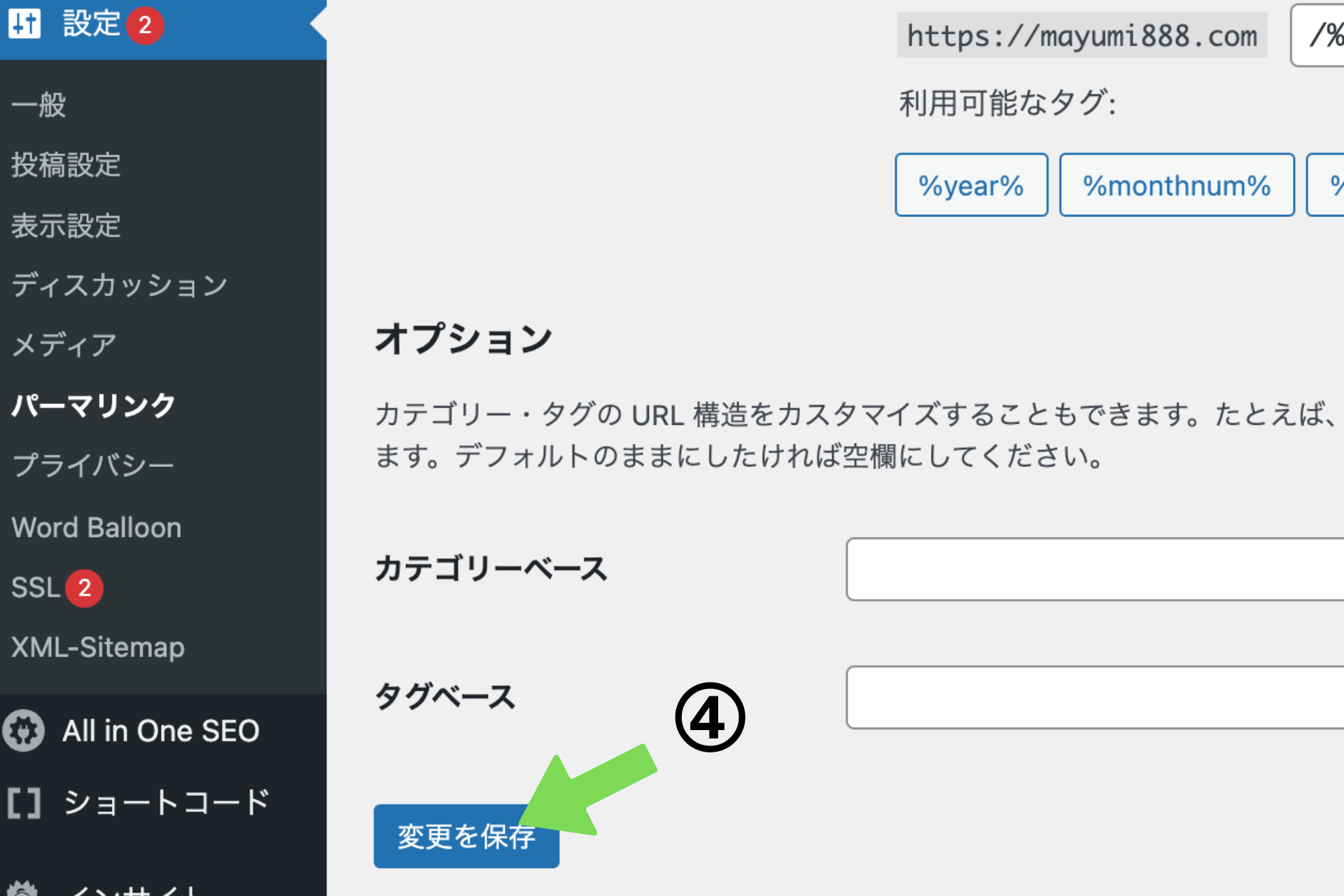
以上の4ステップで完了です。
日付ベースや数字ベースなど色々な種類が選択できますが
URLがわかりやすい・記事によってパーマリンクを変更できる為
「投稿名」がおすすめです
また日付ベースだと作成日後に情報を更新しても作成日が反映されている為
古い情報と見られてしまう場合があるので、あまりオススメできません。
テーマの紹介とJIN導入方法
テーマとは、ブログサイトのデザインを設定するツールです。
WordPressには無料テーマ・有料テーマがあります。
初めは無料からでもいいですが圧倒的に有料テーマの方がおすすめです。
| メリット | デメリット | |
| 無料テーマ |
|
|
| 有料テーマ |
|
|

初心者でも使いやすくSEO対策もできるのでおすすめです!
ブログを書き始めてからテーマを変更することもできますが記事のレイアウトやイメージが変わってしまう可能性があるので最初に設定しておくことをおすすめします。
【無料】ブログにおすすめテーマ
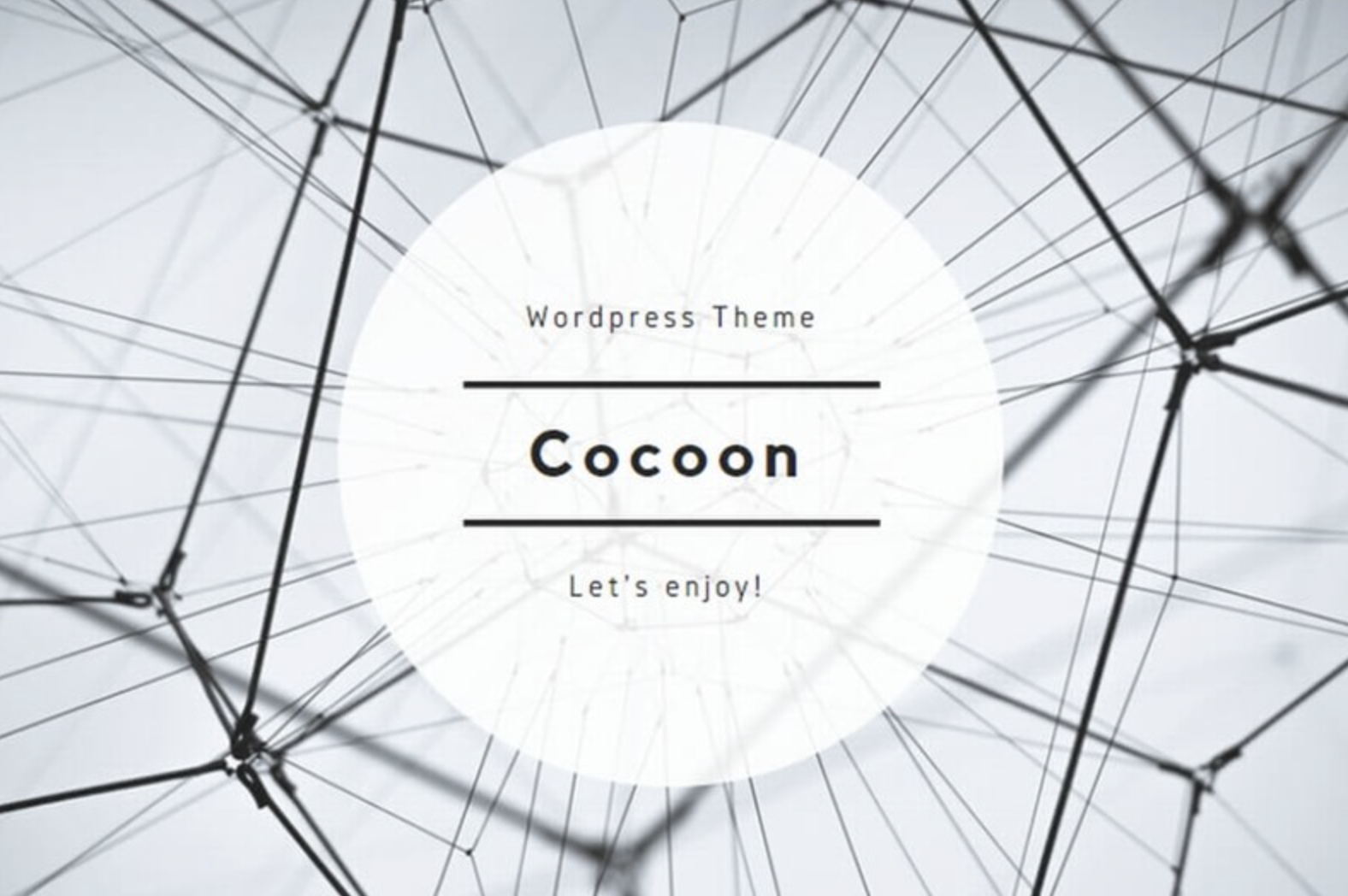
- シンプル
- 内部SEO施策済み
- 完全なレスポンシブスタイル
- 手軽に収益化
- 拡散のための仕掛けが施されている
無料とは思えないほどの高機能なテーマ
無料でブログを始めるなら一番おすすめの日本製の無料テーマです。
【有料】ブログにおすすめテーマ

- サイトを作ったことがない「初心者」さん
- HTMLやCSSが苦手だけど「綺麗なブログ」を作りたい
- 「複数サイト」でテーマを利用したい
- アフィリエイトの「収益化」を加速させたい
- SEO対策が充実している
- デザインが豊富
- エディターが豊富で使いやすい
JINはアフィリエイトのノウハウが凝縮されており、WordPressの収益化を加速させる機能が多く搭載されています。
初心者でも、とにかく使いやすい『有料テーマJIN ¥14,800』
支払いは1度のみで永年使用可能
長く使用することを考えれば内容やサポートの充実性などを考慮すると圧倒的にJINがおすすめです。
LP(ライディングページ)ホームページにおすすめのテーマ
美容サロンやブライダル・飲食店におすすめ
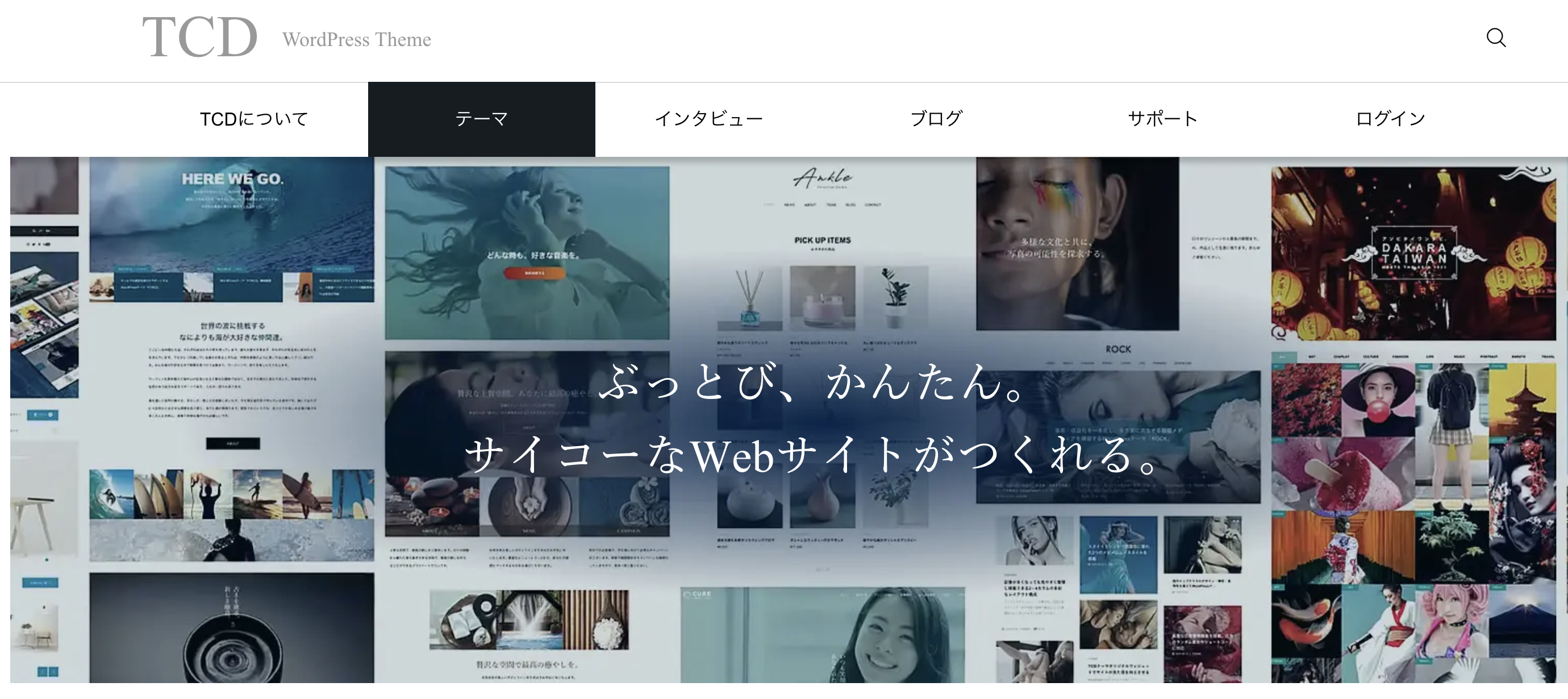
とにかくおしゃれなテーマ
ハイセンスで個性的、デザインを重視したい人におすすめ
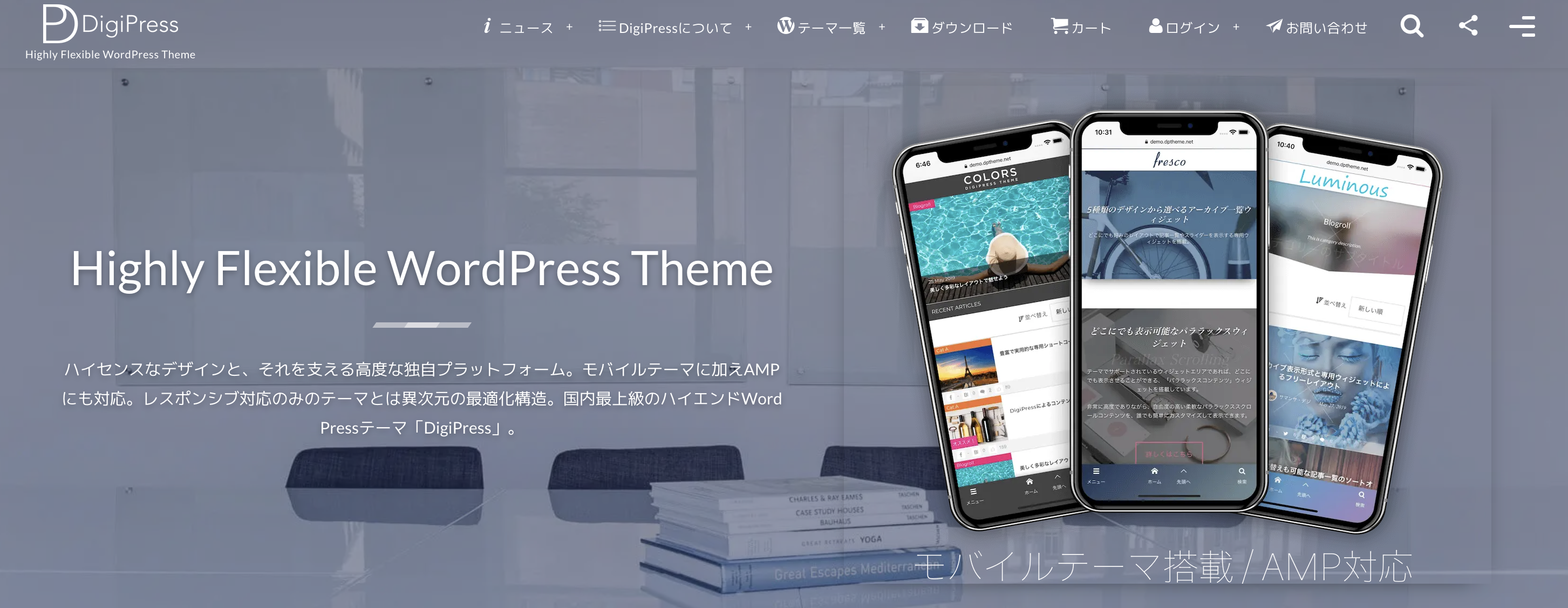
『Digipress』https://digipress.info/
JINの導入方法を説明

今回は私も使用しているJINのインストール方法をご紹介します。
有料テーマは、無料テーマと違い購入する際の手続きの過程があります。
実際に契約する際の手順が分かれば
安心して導入ができると思うのでその方法を分かりやすくご説明します。
実際に手順通りに一緒に行っても良いですし、一通り手順を確認してから導入を検討しても良いと思います。

JIN購入URL 『https://jin-theme.com/download/』より購入ページにとびます
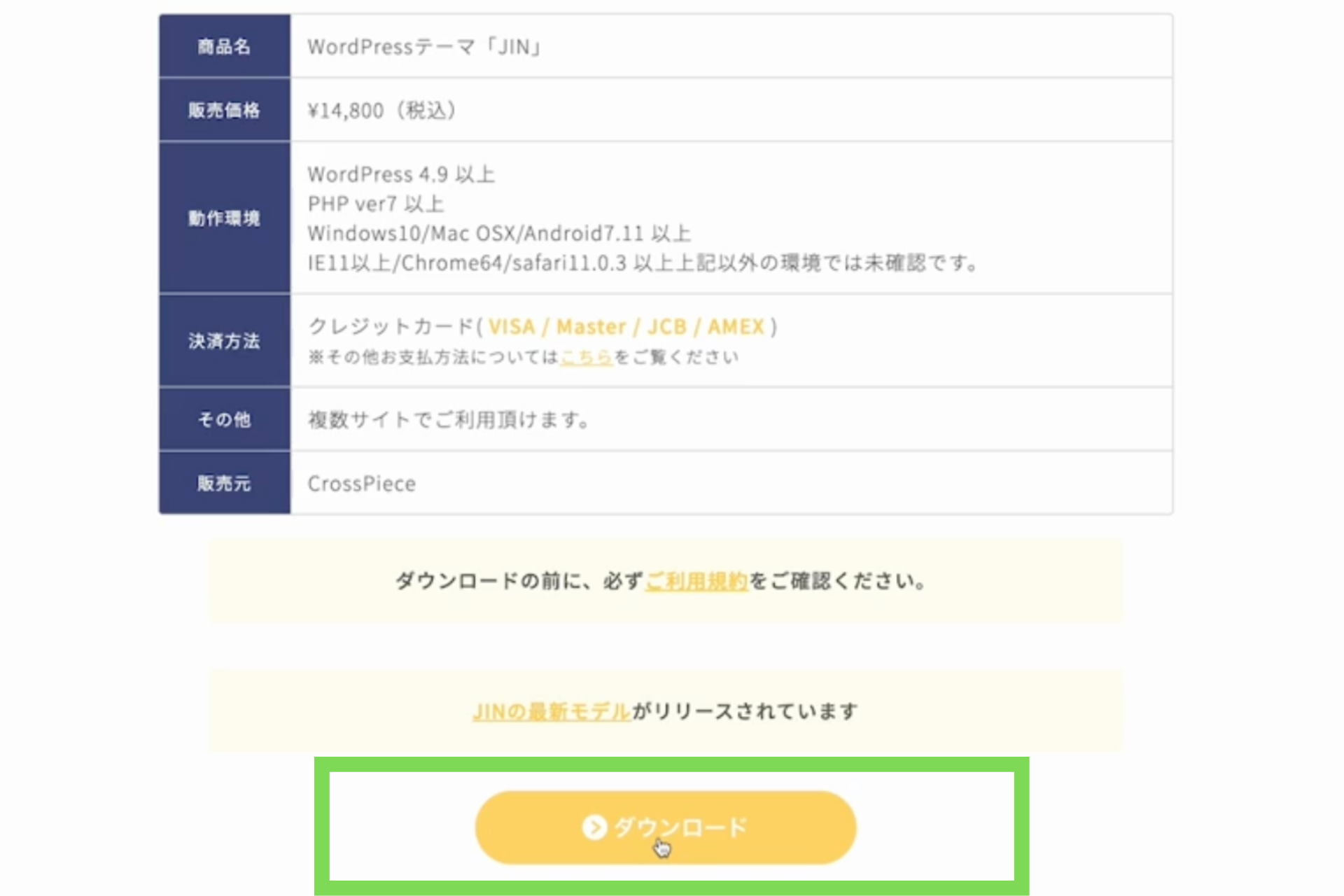
【必要なメールアドレス・クレジット情報を入力して『支払う』をクリック】
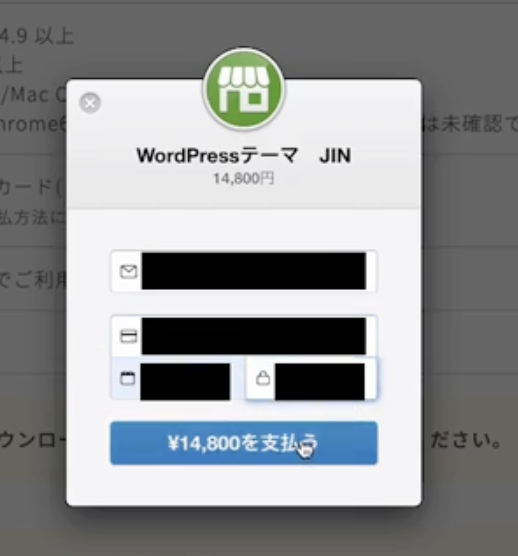
【登録したメールアドレスに『ダウンロードURL』と『パスワード』が届きます】
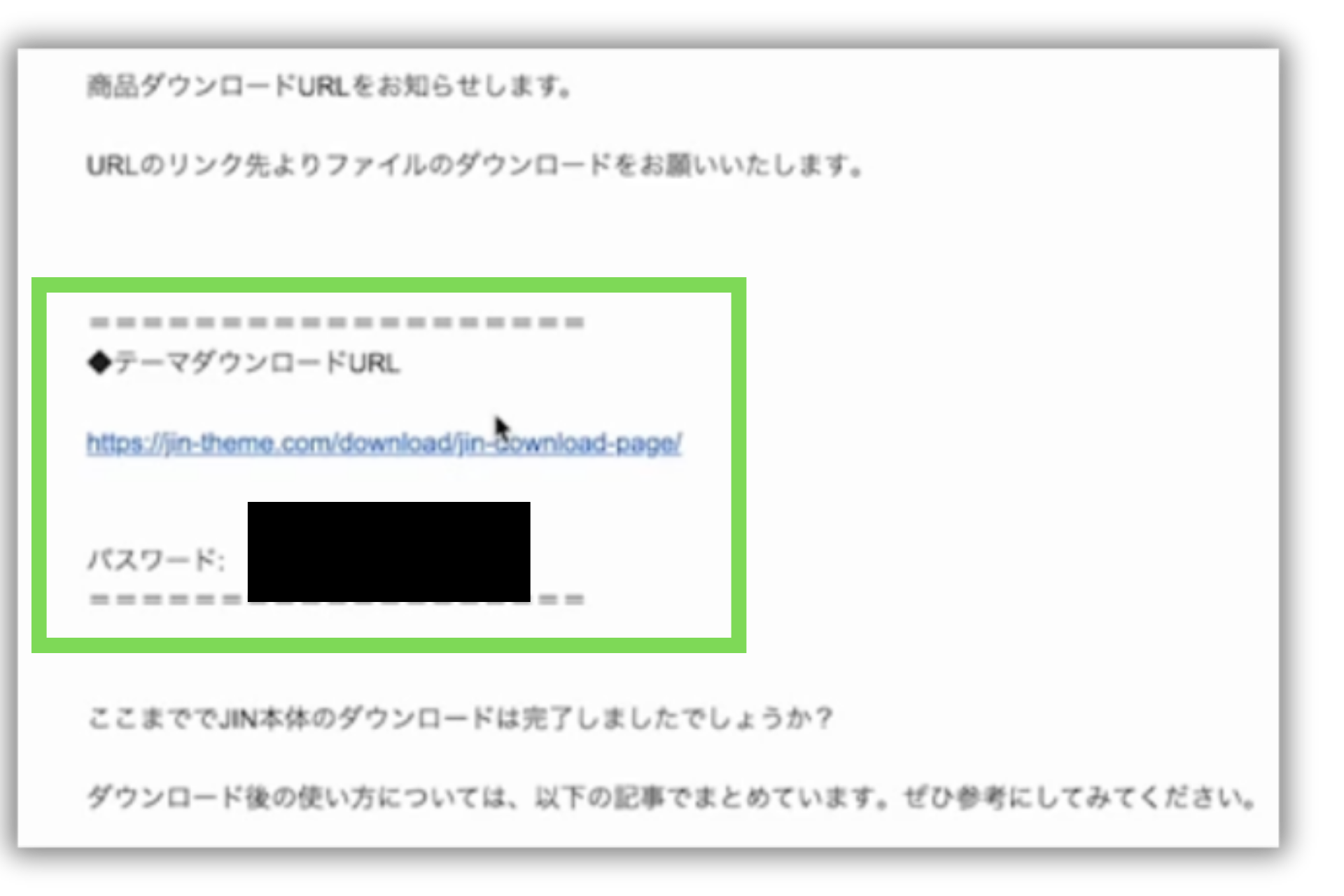
【テーマダウンロードURLをクリックし『JINのダウンロードページ』に飛びます】
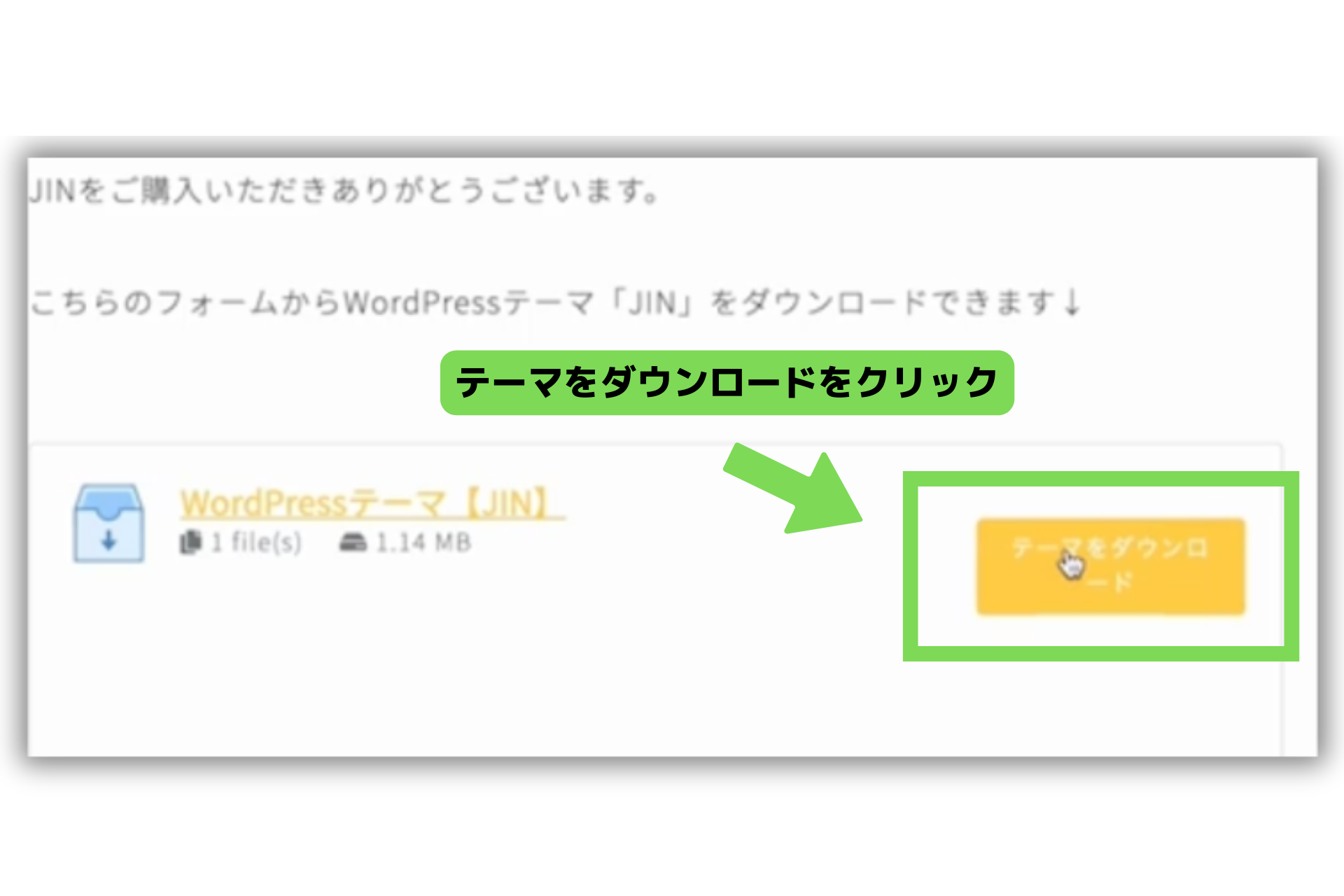
【先ほどのメールに届いた『パスワード』をコピー&ペーストで入力】
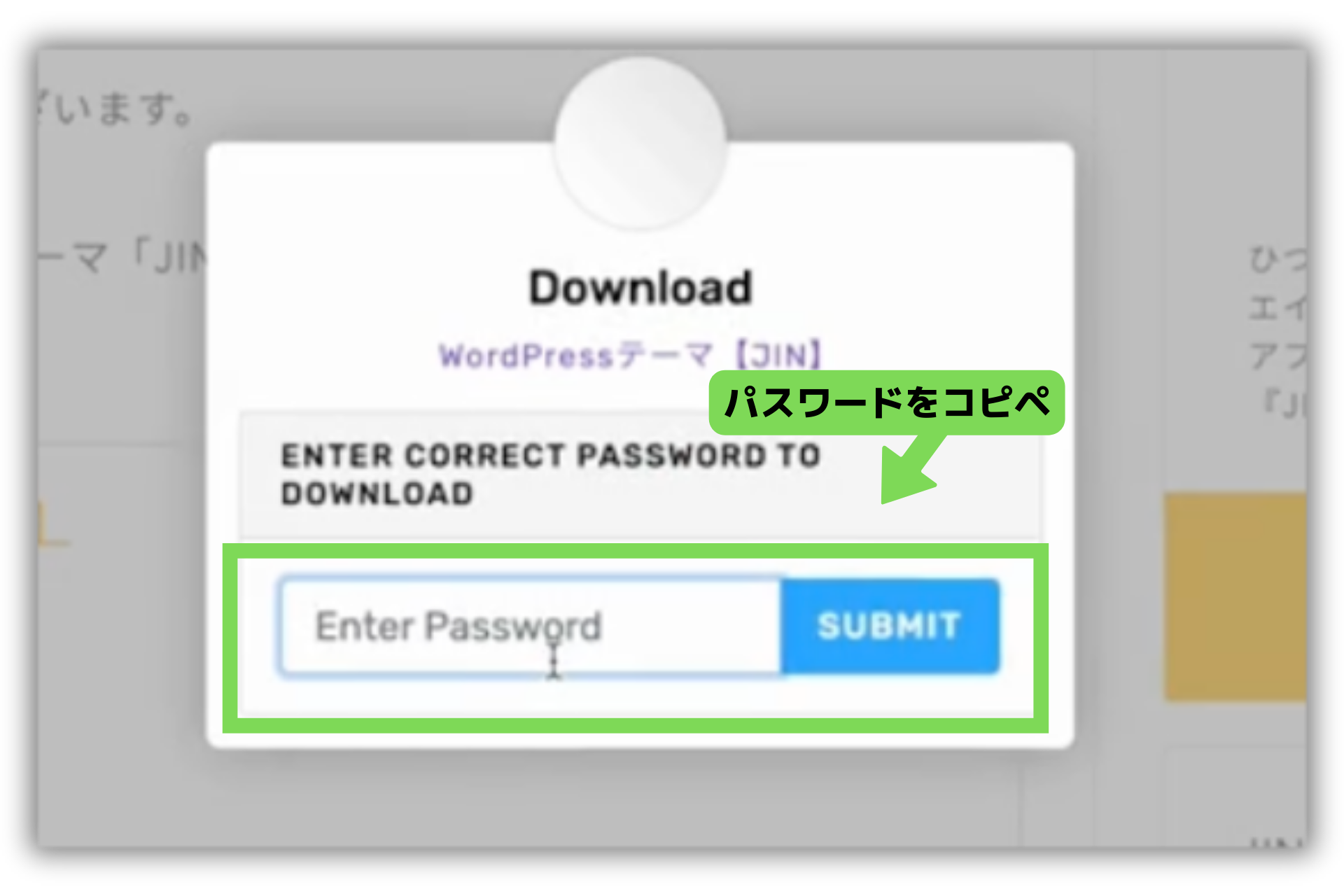
【ダウンロード開始をクリック】
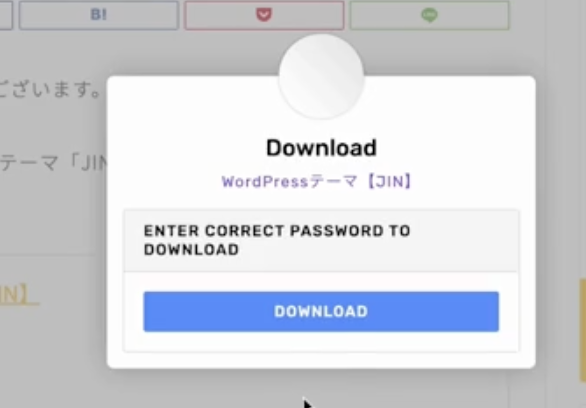
【PCにダウンロード完了です】
【続いてWordPressサイトにJINをインストールします】
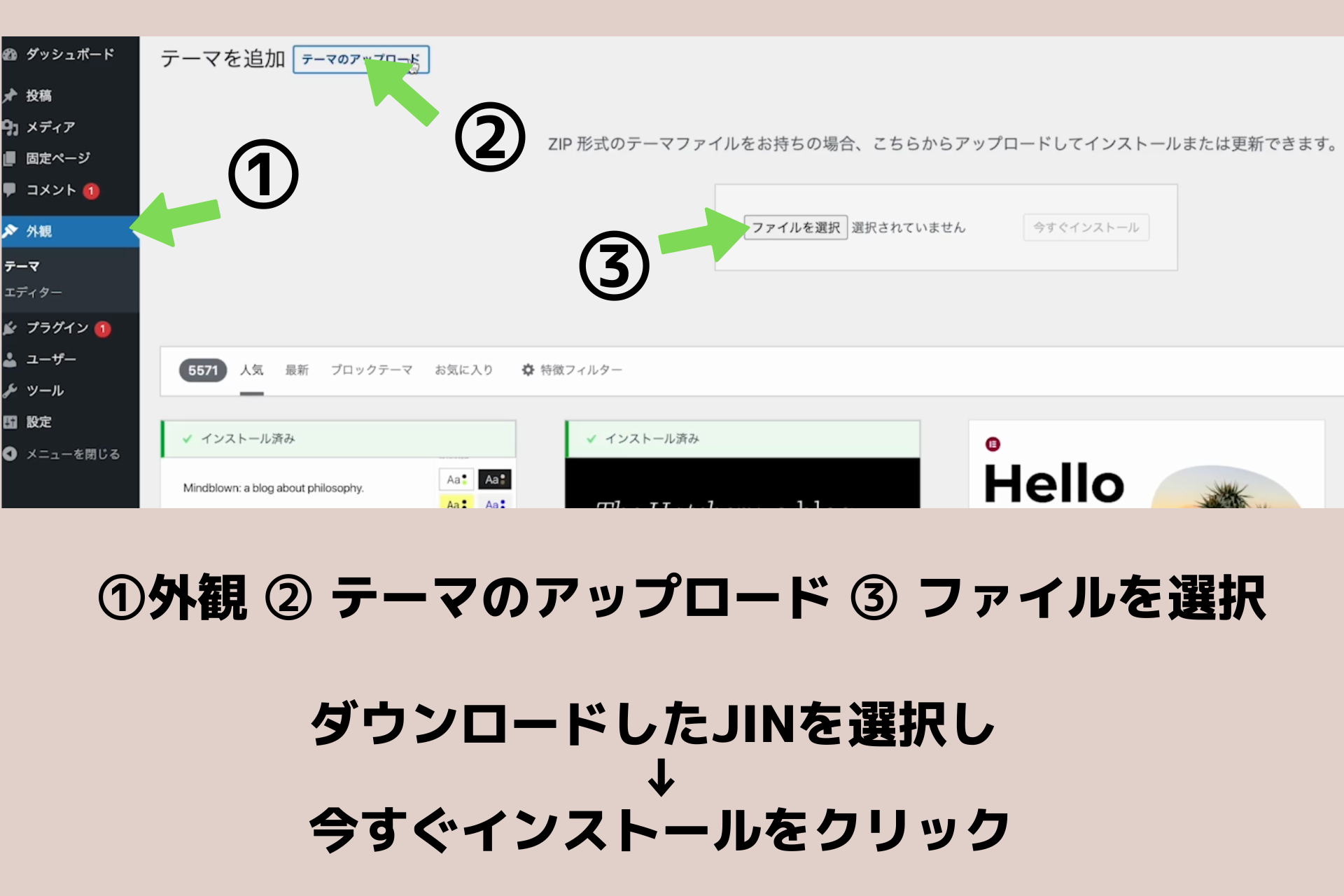
【テーマにJINが追加されました】
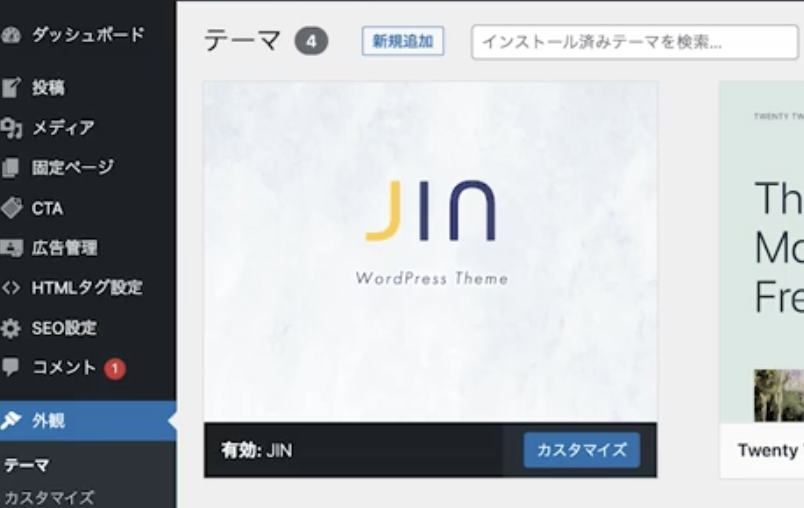

プラグインの紹介と導入方法
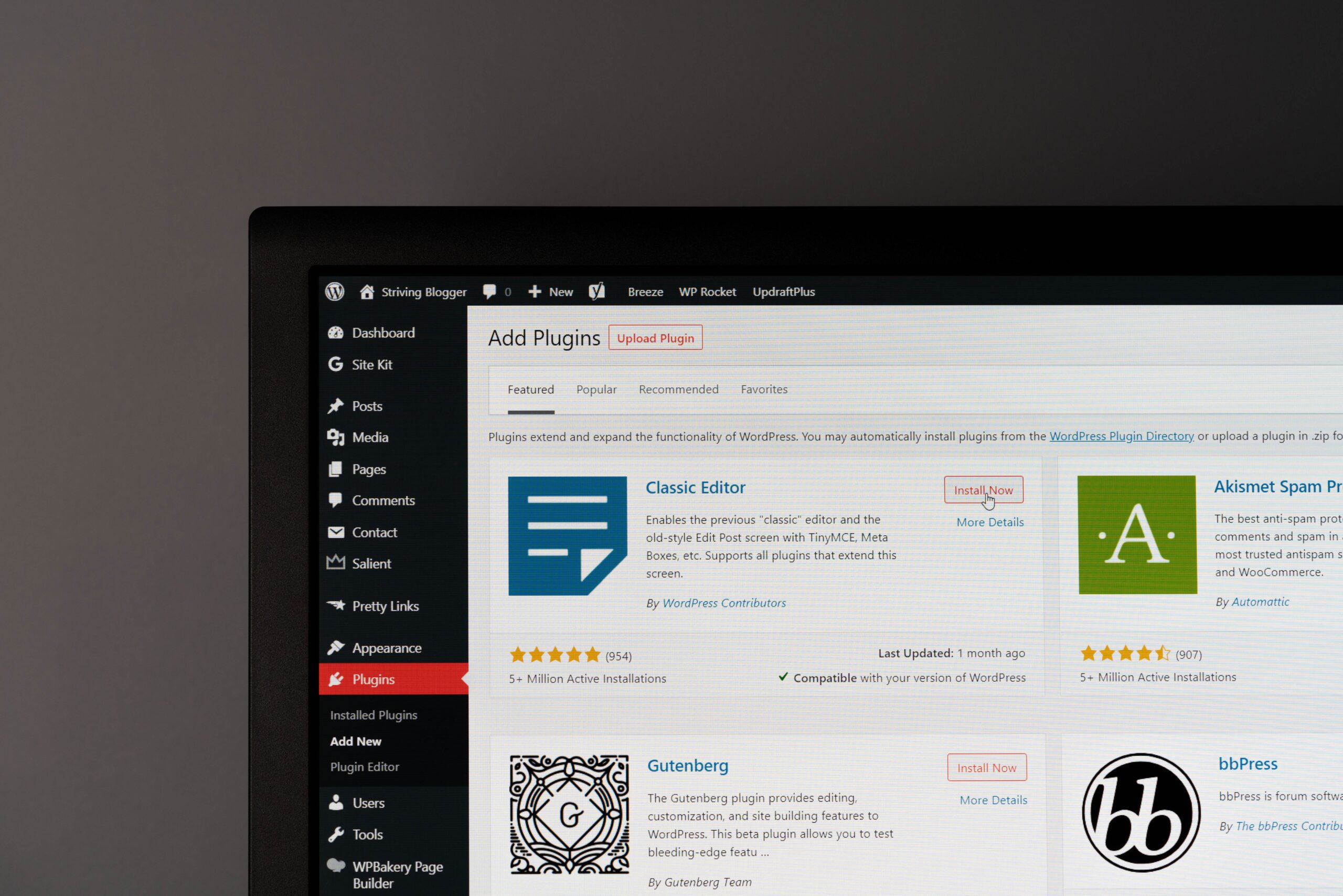
初期導入におすすめのプラグイン6選
【プラグインとは様々な機能をプラスできるカスタムツール(アプリのような物)】
SEO対策のプラグイン・アクセス解析をするプラグイン・セキュリティ強化のプラグイン・吹き出しなどの装飾が簡単にできるプラグインなど種類が沢山あります。
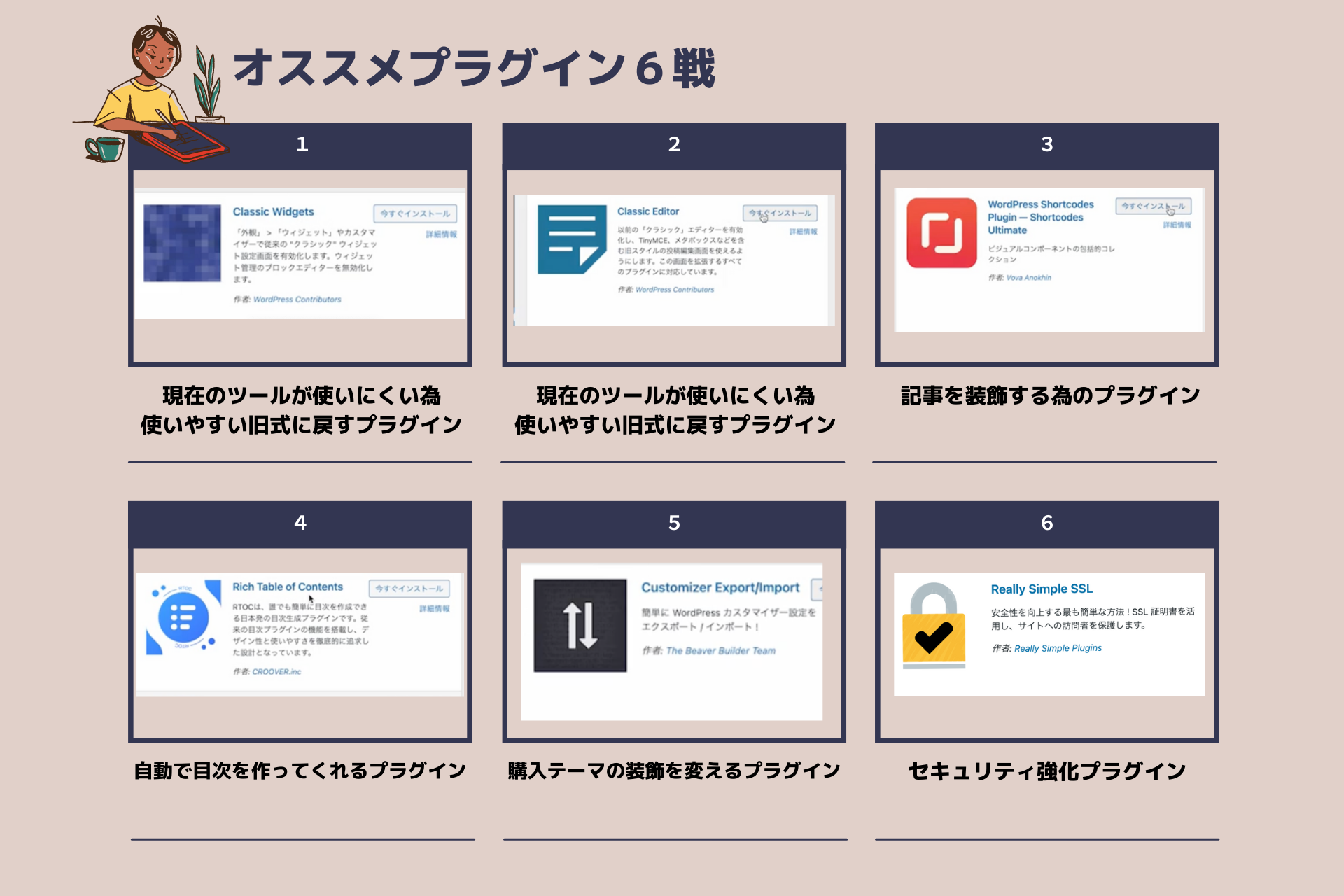
プラグインのインストール方法
プラグインとは、
WordPressの機能や設定したテーマでは補えないところをプラグインを使うことで解決できる。ブログ内を自由にカスタマイズできるツールです。
スマホで言うアプリのようなもの。オリジナルの機能やワンクリックで吹き出し追加などSEO対策の強化など多様で便利なものが多い。

今回は『Classic Editor』投稿編集画面を旧式に戻す為のプラグインで説明します
最新式の投稿編集画面は非常に使いにくくなってしまった為
初心者でも使いやすく・見やすい旧式に変更するのがおすすめです。
『プラグイン』→『新規追加』→『Classic Editor』検索→『インストール』→『有効化』の手順でプラグインを設定します。
注意点として、『有効化』になっているかを必ず確認してください。
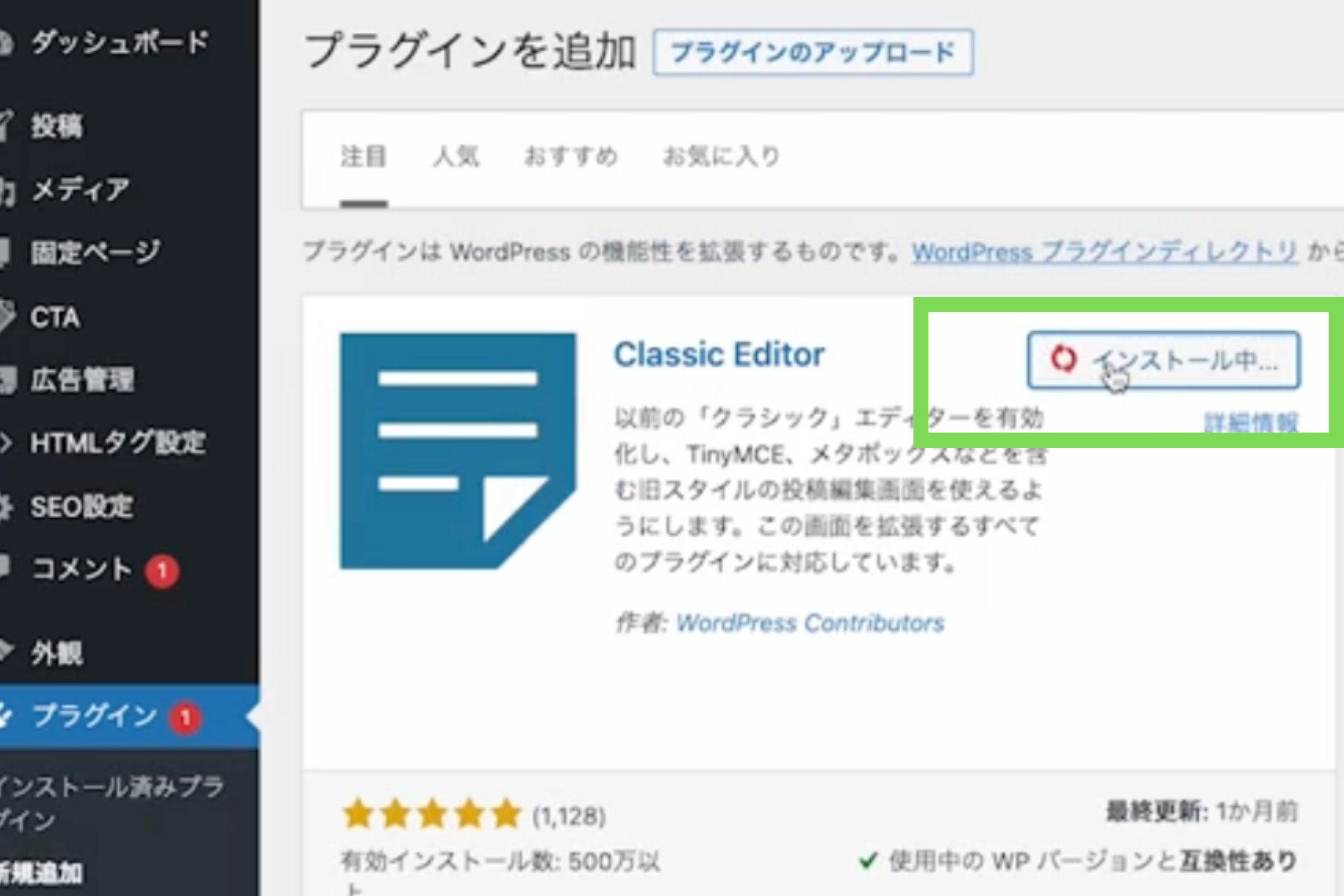
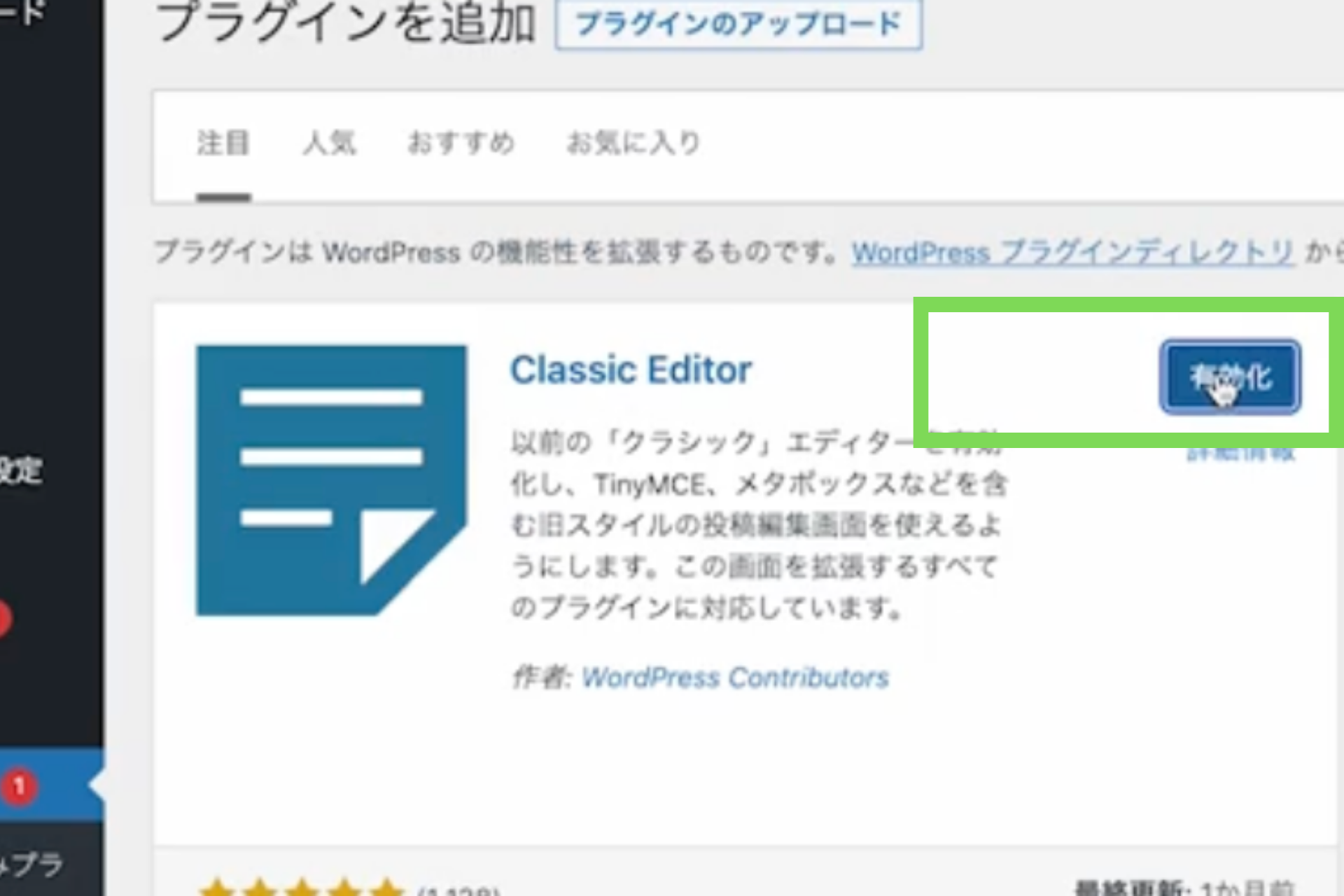
【画面が切り替わります】
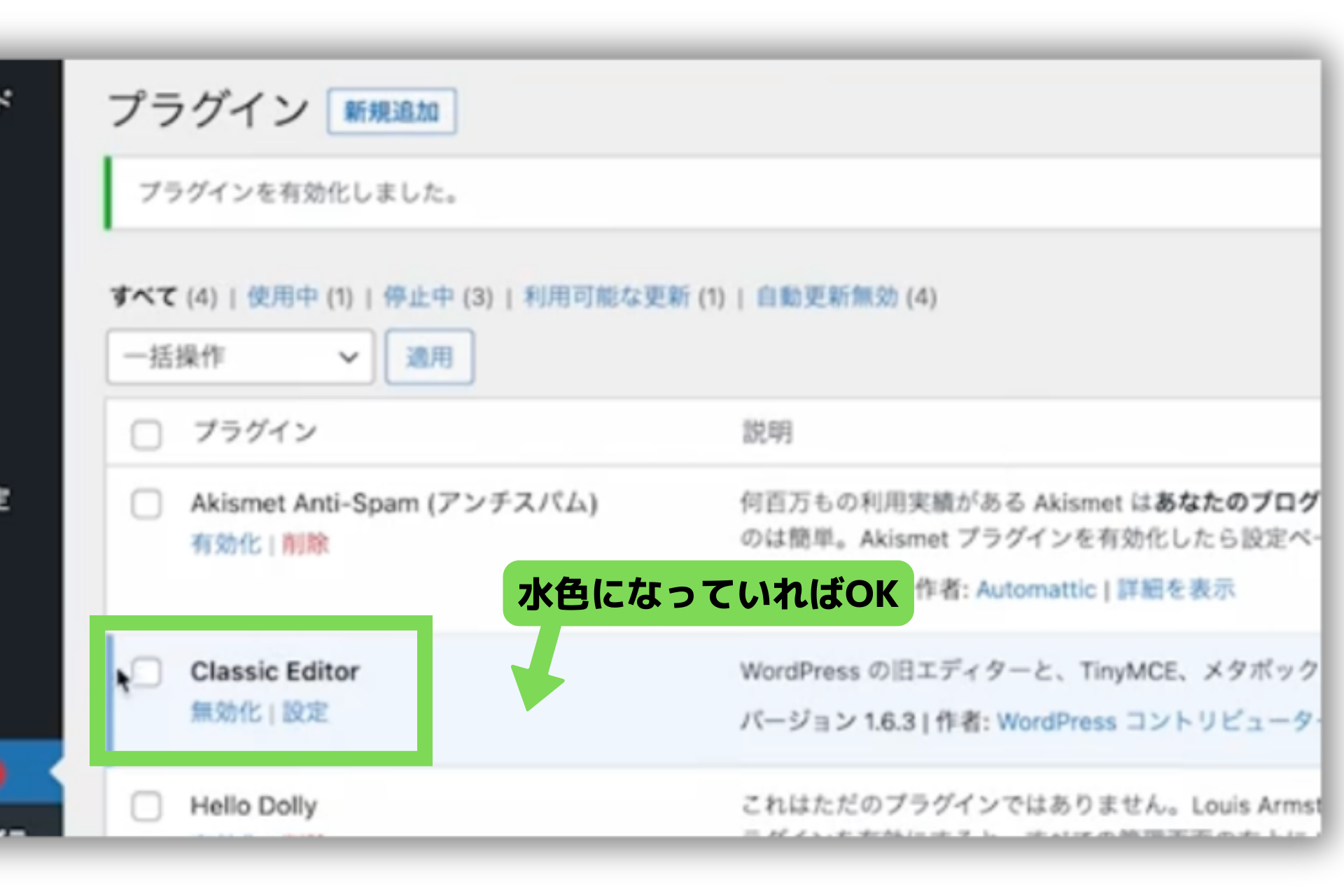
【こちらが変更前の投稿編集画面】
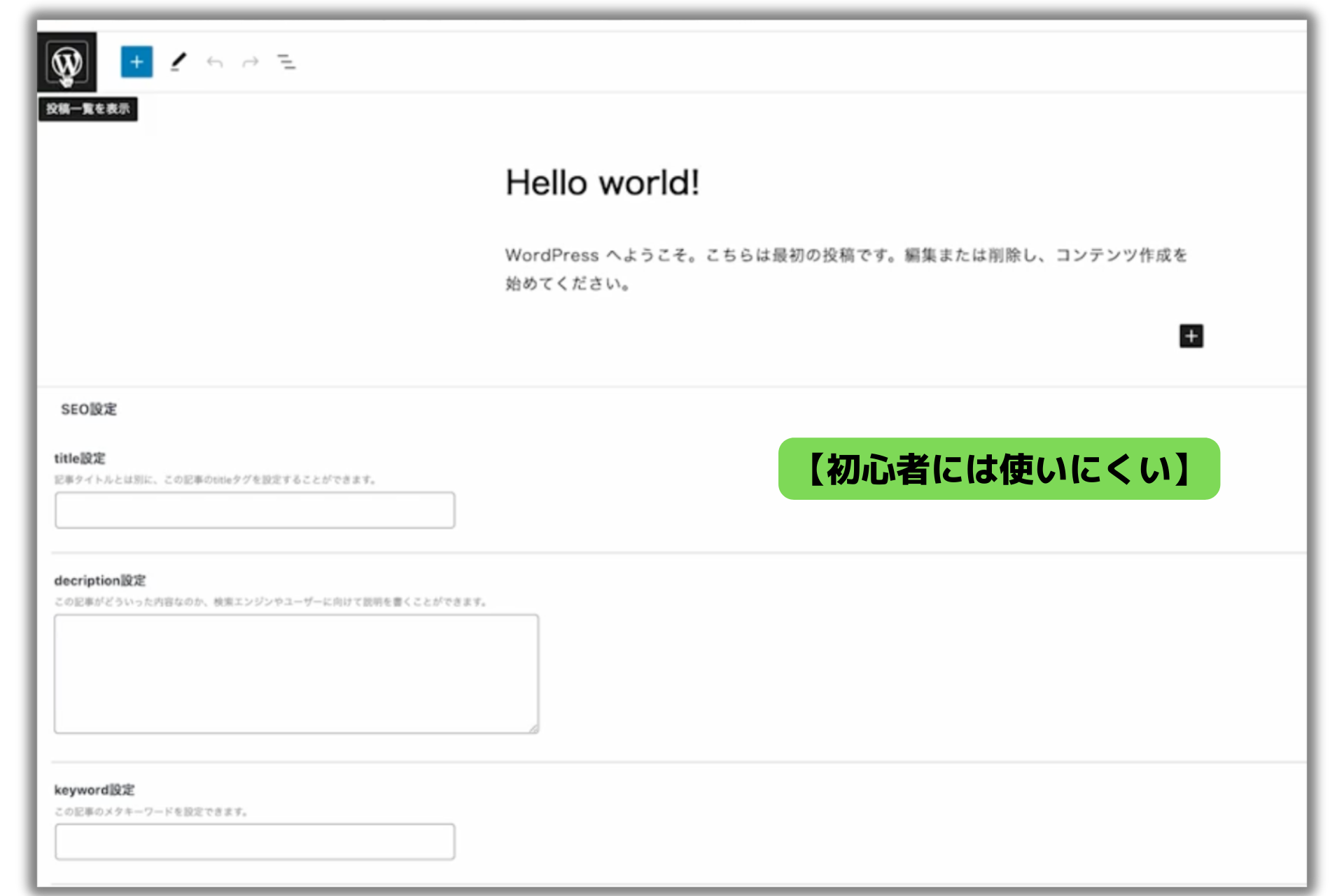
【こちらが変更後の投稿編集画面】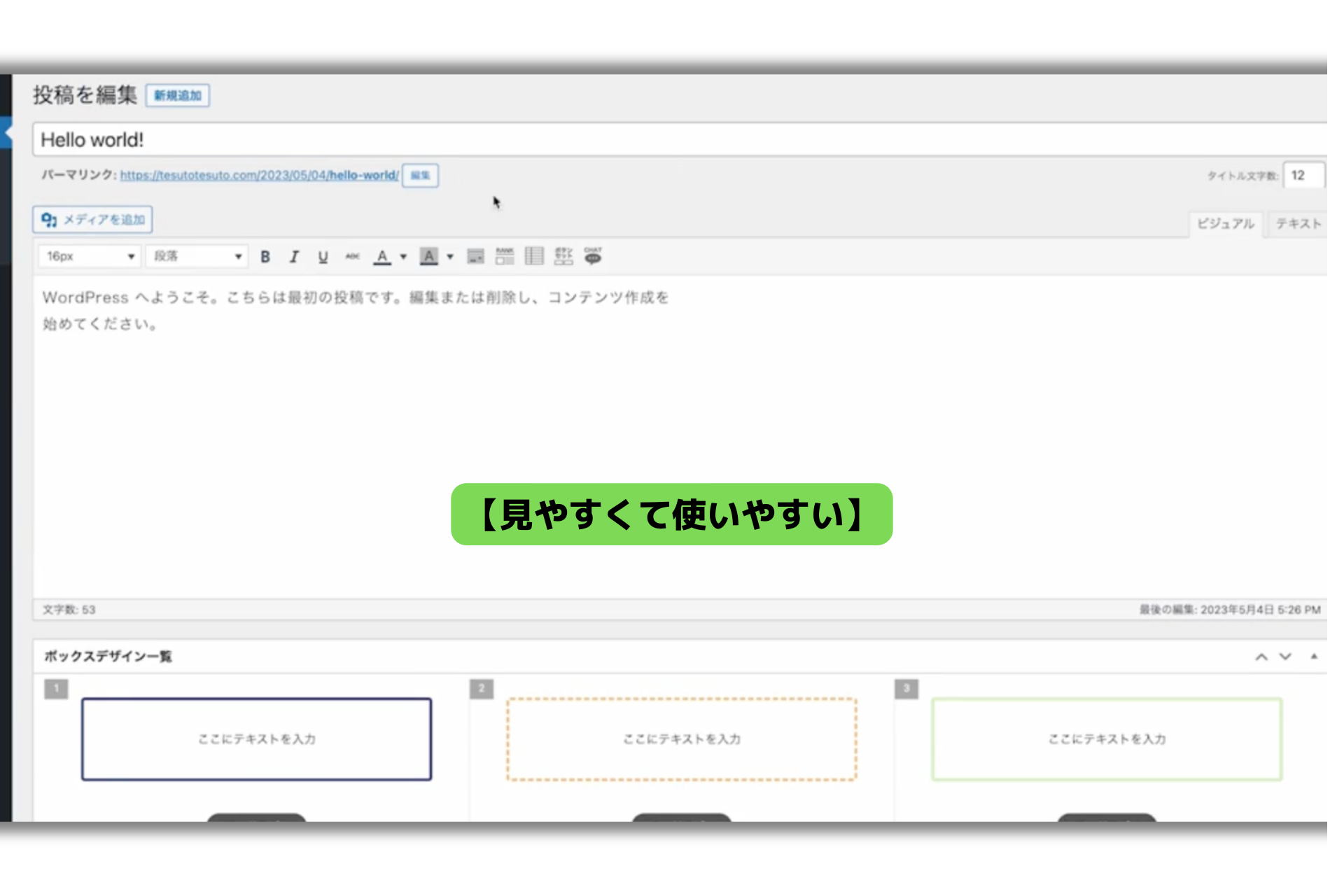
見出し・本文・細かい装飾ツールが分かれていて見やすい。
初めてWordPressを使う初心者の私でもすぐに慣れました。
実際に使ってみても非常に使いやすいです。
以上がプラグインのインストール方法です。
プラグインの種類によって設定方法が異なるものもありますが基本的には同じです。
WordPressの公式サイトでもご覧いただけます。
https://ja.wordpress.org/plugins/
Googleアナリティクス・サーチコンソールについて
どちらも無料で使用できるGoogleの分析ツール
サイトを訪問したユーザーが、Webサイト内でどのような行動をとったかを分析するツールです。
<SEO対策に活用できる>
ユーザー数・ページビュー数・コンバージョン数・セッション数・ページ遷移などの確認ができます。
Webサイトを訪問する前のユーザーが、どのような行動をとってWebサイトに到達したのかを分析するツールです。
<商品やサービスの購入率、問い合わせを上げるために活用できる>
検索キーワードや掲載順位・クリック数・クリック率・表示回数などを確認できます。
サイトの反映には1〜3ヶ月ほどかかるので早めに導入しておくと良いでしょう。
導入手順等はこちらで解説してます。
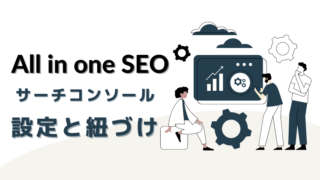
まとめ

いかがでしたか?
WordPressの開設後におこなうサイトの初期設定を写真付きで分かりやすく説明していきました。
難しそうですが、意外と簡単だったと思います!
- サイトアドレスの確認
- パーマリンクの設定
- テーマの導入(どんなサイトにするかで選ぶテーマが変わる)
- プラグイン導入(サイトをより使いやすくするツール)
- Googleアナリクス・サーチコンソールについて(SEO対策に使うツール)
ここまで設定ができたら、あとは記事を書いて行くことができます。
使用するテーマやプラグインでオリジナルのWEBサイトが出来上がります。
ぜひ世界に1つのWEBサイトを運営していきましょう!
最後までお読みいただきありがとうございました。
こちらもよかったらお読み頂けると嬉しいです。