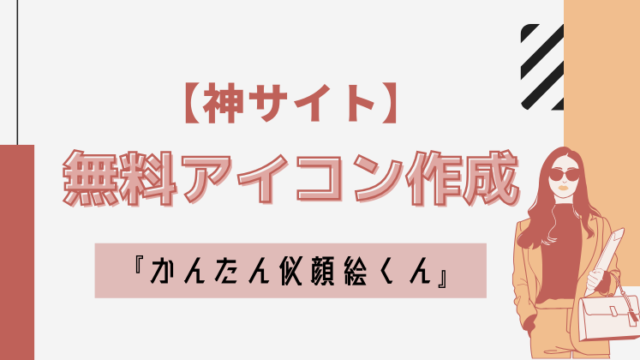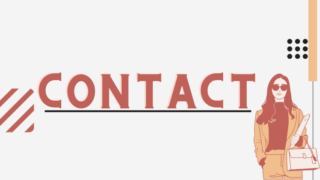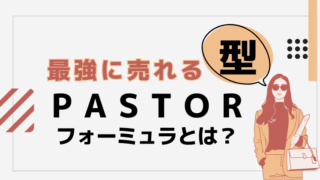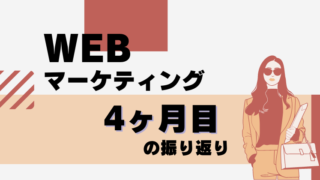私は独立しネイルサロンを経営しています。
ホットペッパーに頼らず集客を安定させる為のコンテンツを
再現性を持って作るためWEBマーケティングスキルを学んでおります。
・WordPressでブログを始めてみたいけど手順が分からない
・むずかしいのは苦手・簡単に始めたい
・初心者だから自分でできるか不安
・Xサーバーを使用する予定
ワードプレス(WordPress)でブログを始めるのはハードルが高いな?
と思っている方に初心者でも『10分で簡単に始められる手順』
を紹介します。
・スマートフォン・携帯電話(本人確認・認証コード確認用)
・メールアドレス
・クレジットカード(サーバーレンタル料金支払い用)
本記事はXサーバーからクイックスタート機能を使っての設定方法となります。
【10分で完了】初心者でも簡単に開設できるWordPressブログの始め方
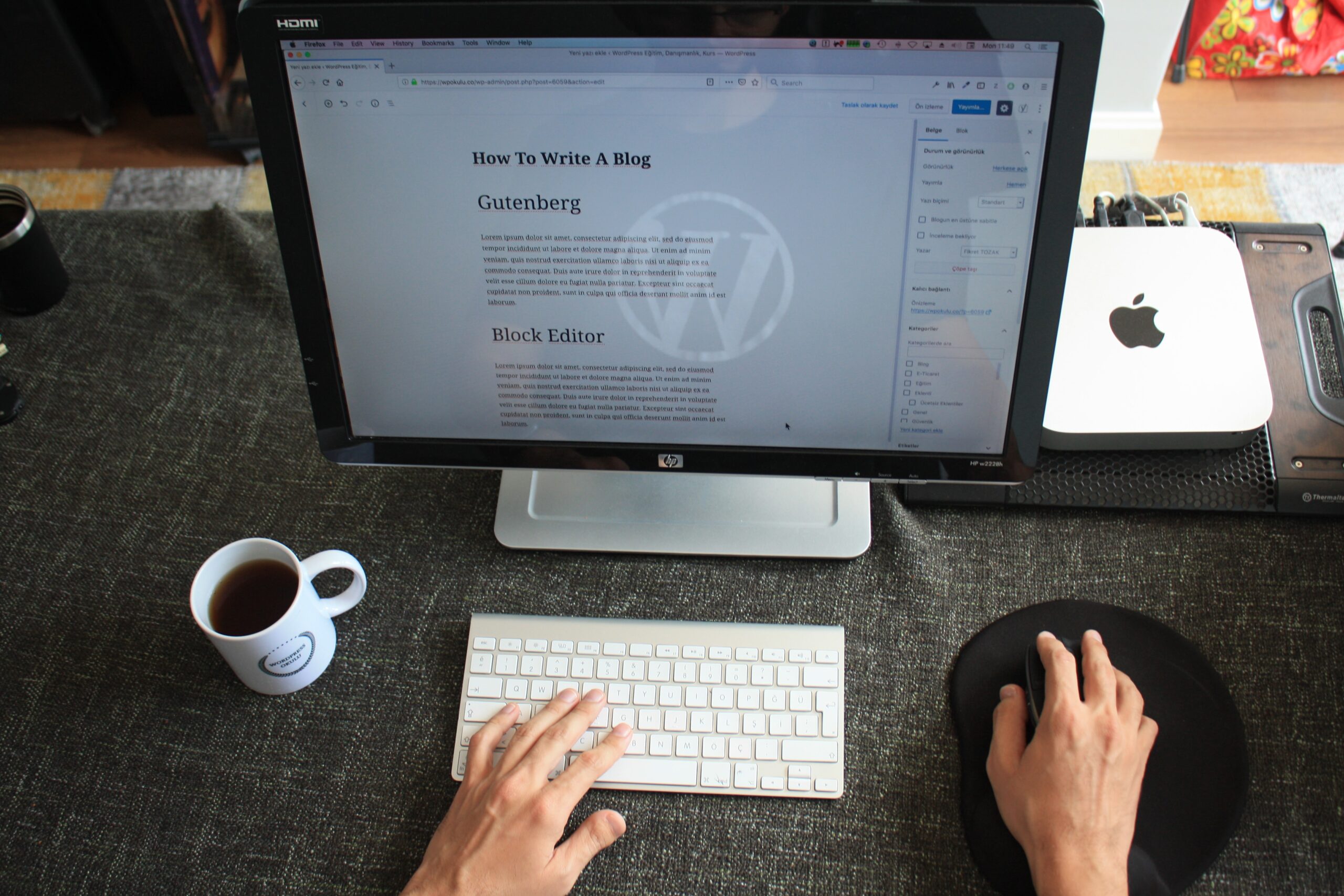
ワードプレス(WordPress)とは?
はじめにワードプレス(WordPress)について簡単に説明しますね。
WordPressは簡単にホームページやブログサイトを運営できるソフトウェアです。
・使用自体は無料で使える
・自分好みに自由にカスタマイズできる
・プロも使用するソフトウェア
・有料ブログ=WordPress(ダントツに使用者が多い)
Xサーバーとは?
エックスサーバーとは
エックスサーバーは国内シェアNo1のレンタルサーバーで国内で1番利用者が多いサーバーです。(現在230万サイト以上が運用)
レンタルサーバー会社の中では必ず最初に候補に上がるサーバーのひとつです。
はじめに
WordPressでブログを始める時には
必ずレンタルをサーバーを契約しなくては始められません。
【WEBサイトの仕組み】

まずは、WEBサイトを運営する際のベースとなるサーバー契約から始めましょう。
クイックスタート機能でWordPressを簡単に開設

Xサーバーに申し込みしよう!
①XサーバーHPにアクセス
【Xサーバーのサイトにアクセスし、申し込みより登録開始しましょう。】
Xserverホームページ
【無料お試し新規お申し込みをクリック!】
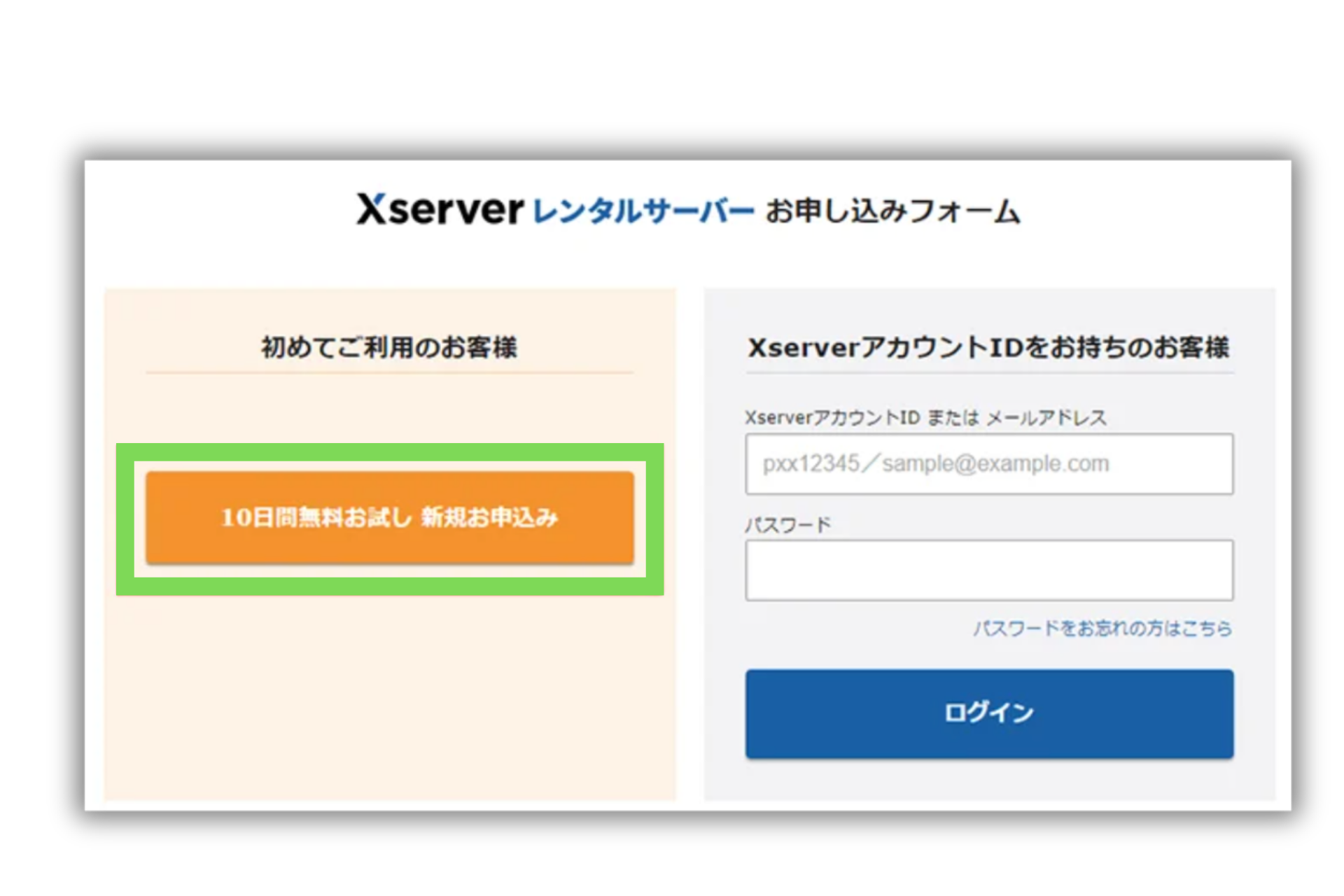
②クイックスタートを利用するに☑️チェック
【サーバーIDは自動で発行されるため特に変えなくてOKです】
『WordPressクイックスタートに必ずチェック☑️を入れましょう』
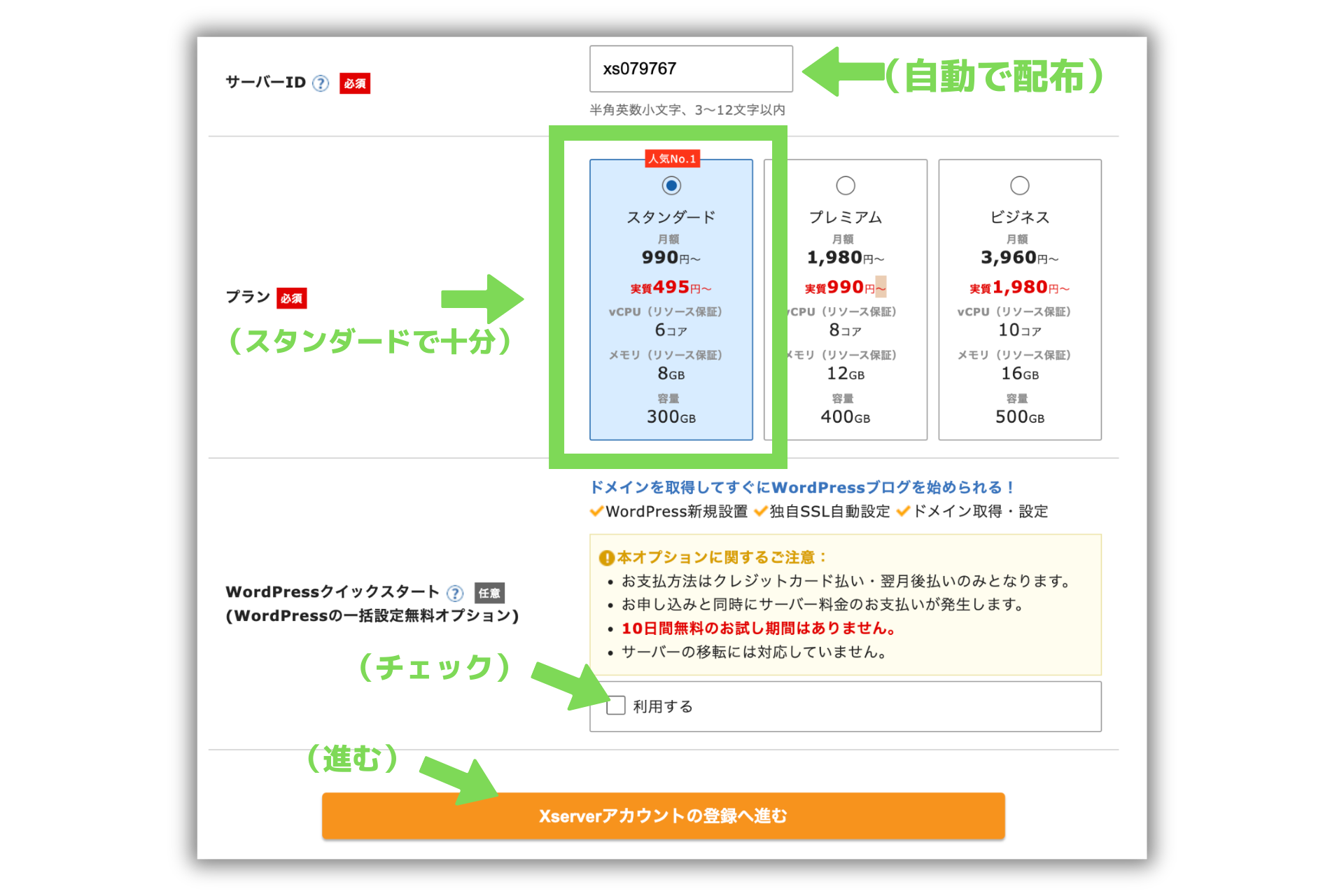
【下記を確認し確認しましたをクリック】
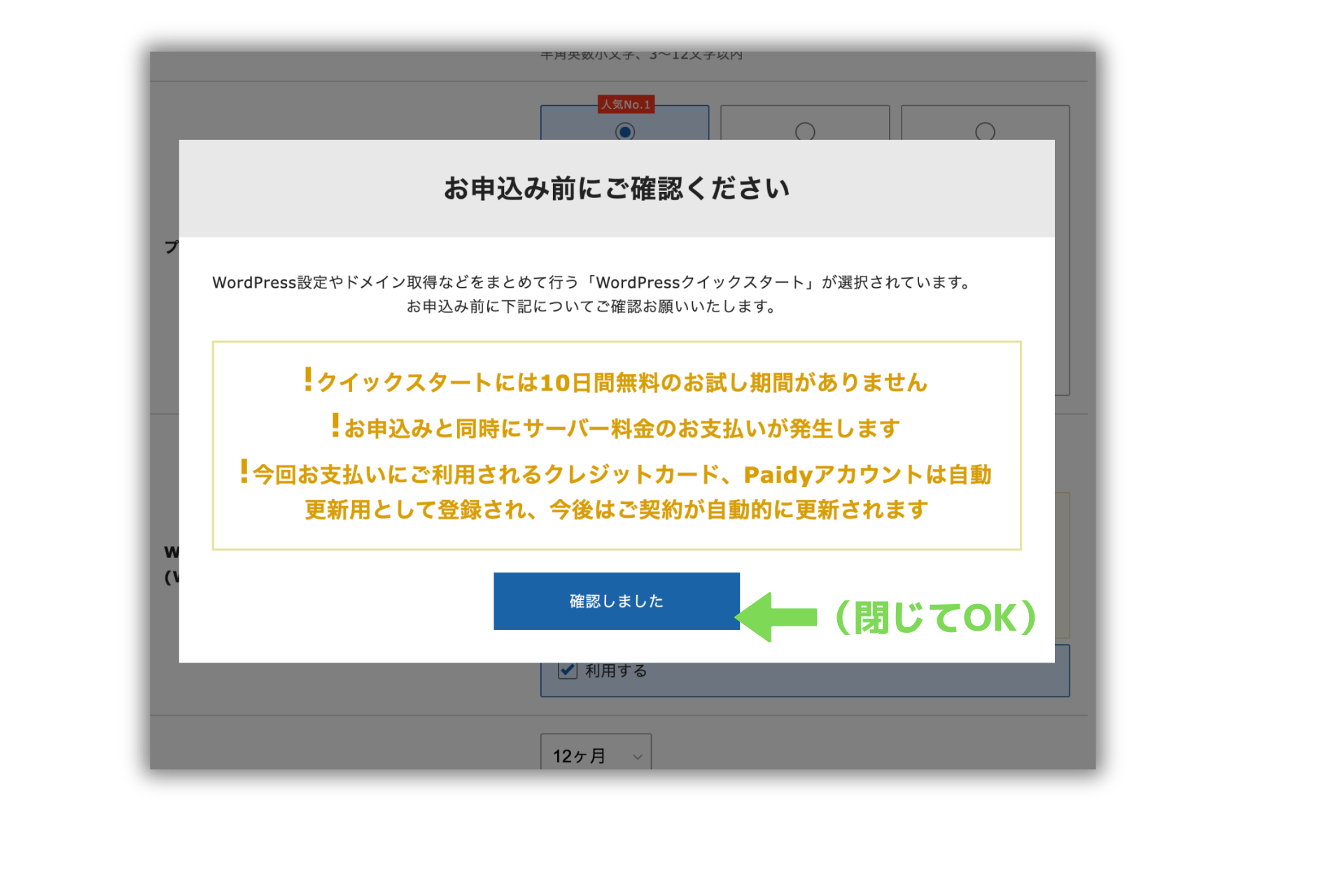
③契約期間を決める
契約期間はは3〜36ヶ月まで選択可能
長期間の契約ほど月間の利用料金がお得になります。
ブログサイトは記事が少ないと認知されにくい傾向にあります。
最低でも50〜100記事を発信していくとして長期契約がオススメですが1度の料金担も大きくなりますので12ヶ月位が妥当かと思います。
また『12ヶ月以上+自動更新設定』でドメイン1個永年無料特典もあるのでお得。
詳しくはこちら Xサーバーサイトよりご確認ください。

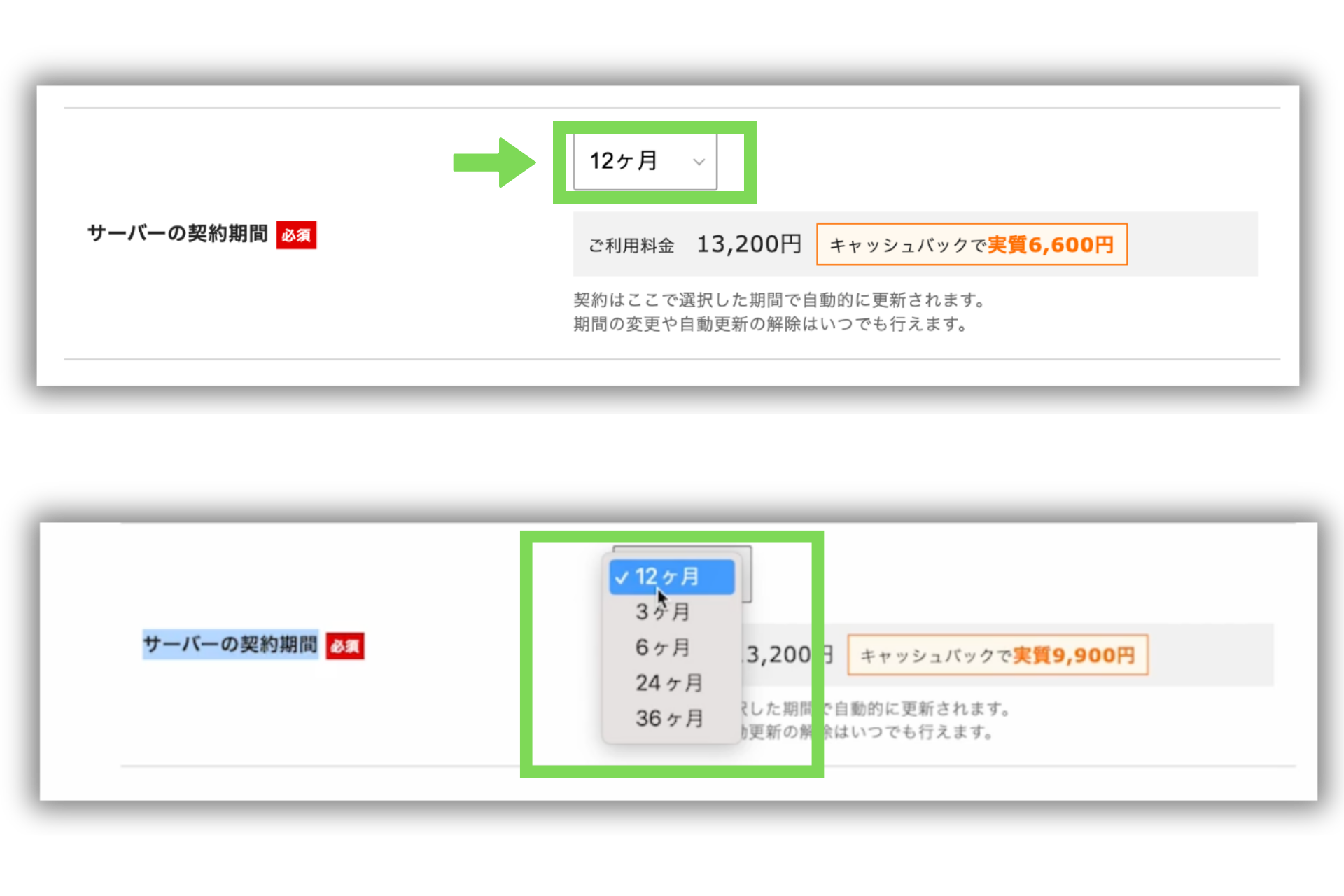
④ドメインを決める
ドメインに関してはぶっちゃけなんでもいいのですが。。。
1度決定したドメインは変えることはできませんので
それを踏まえた上で決めましょう。
- サイトの名がついたドメイン名(ブログサイトの名前)
- 短くて覚えやすいドメイン名(ニックネームや名前など)
- 番号にしている人もいる(沢山取得している人は数字で管理)
- .com/.net/.blogなど認知されている物がオススメ(メジャーでないと怪しまれることも)
ちなみに私のドメイン名は『https://mayumi888.com/』です。

長く使えそうなシンプルなものがおすすめです。
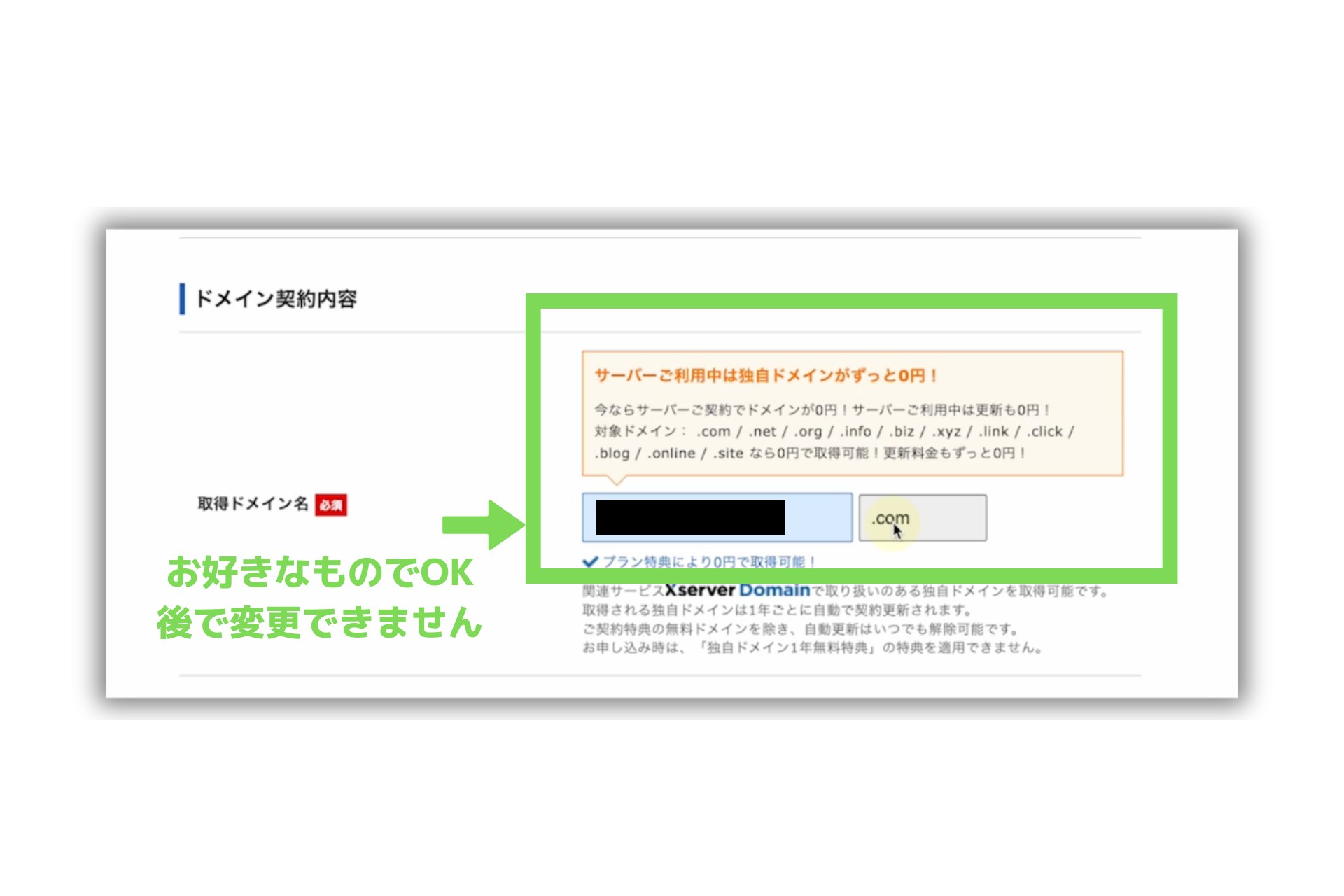
⑤WordPress情報入力
WordPress内で使用する情報を決めましょう。
ブログ名はWordPressサイト内の設定で変更可能です。
決まってない方は仮名でもOKです。
ログイン名とパスワードはログイン時に必要になります!
『メモしておきましょう!!』
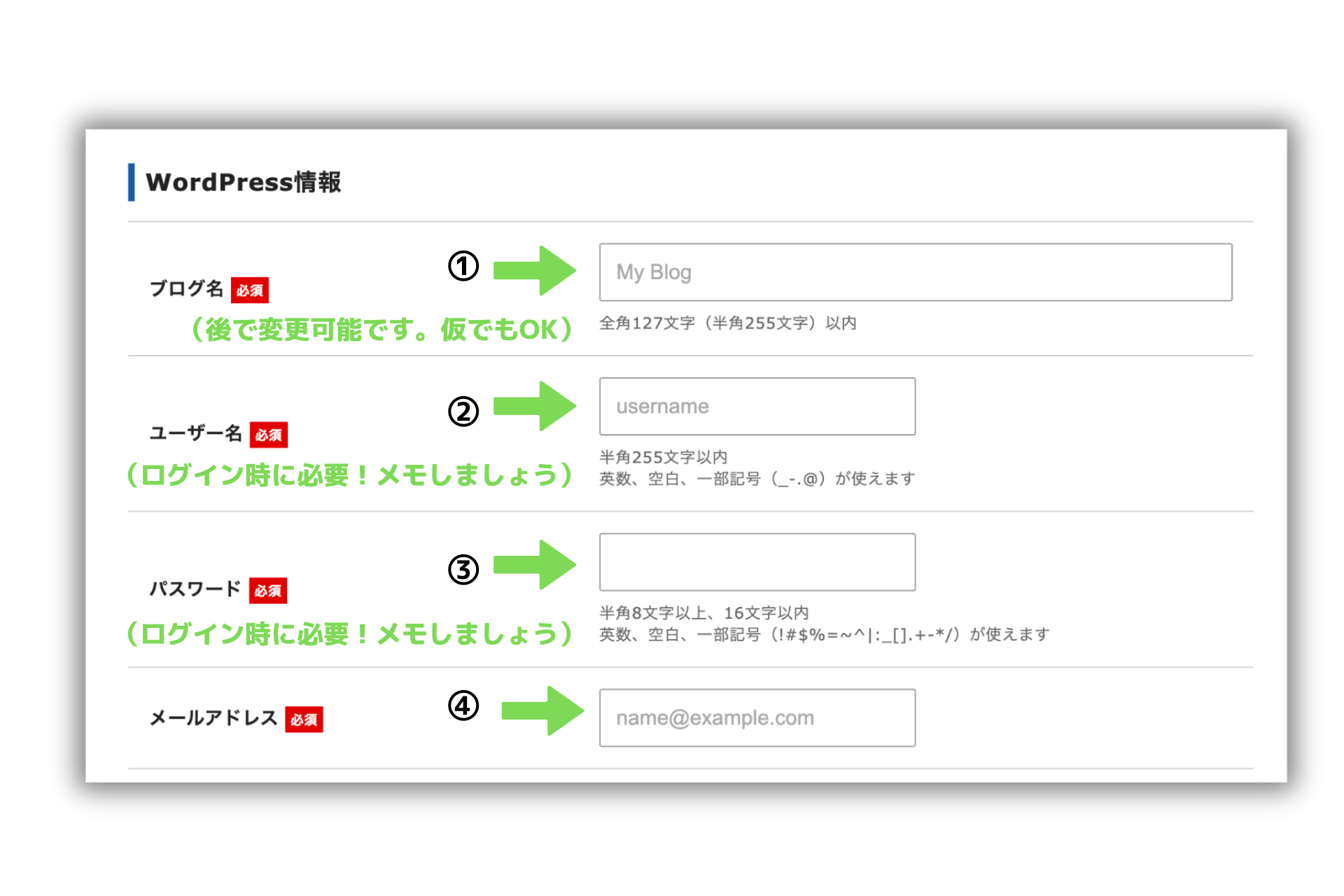
⑥テーマを決める
テーマとは?
WordPressでブログサイトを運営する際にサイトのデザインや運営目的に応じて選ぶテーマが変わります。
デザインに特化しているテーマ・SEO対策などに特化しているテーマなどそれぞれ特徴があります。

初心者の私でもとても使いやすいのでオススメです!
目的に応じて選ぶのですが、初めての方はよく分からないと思います。
今回は①の無料WordPressデフォルテテーマを選んでOKです。
テーマは後で変更できます。
自分に合うテーマをじっくり選びましょう。
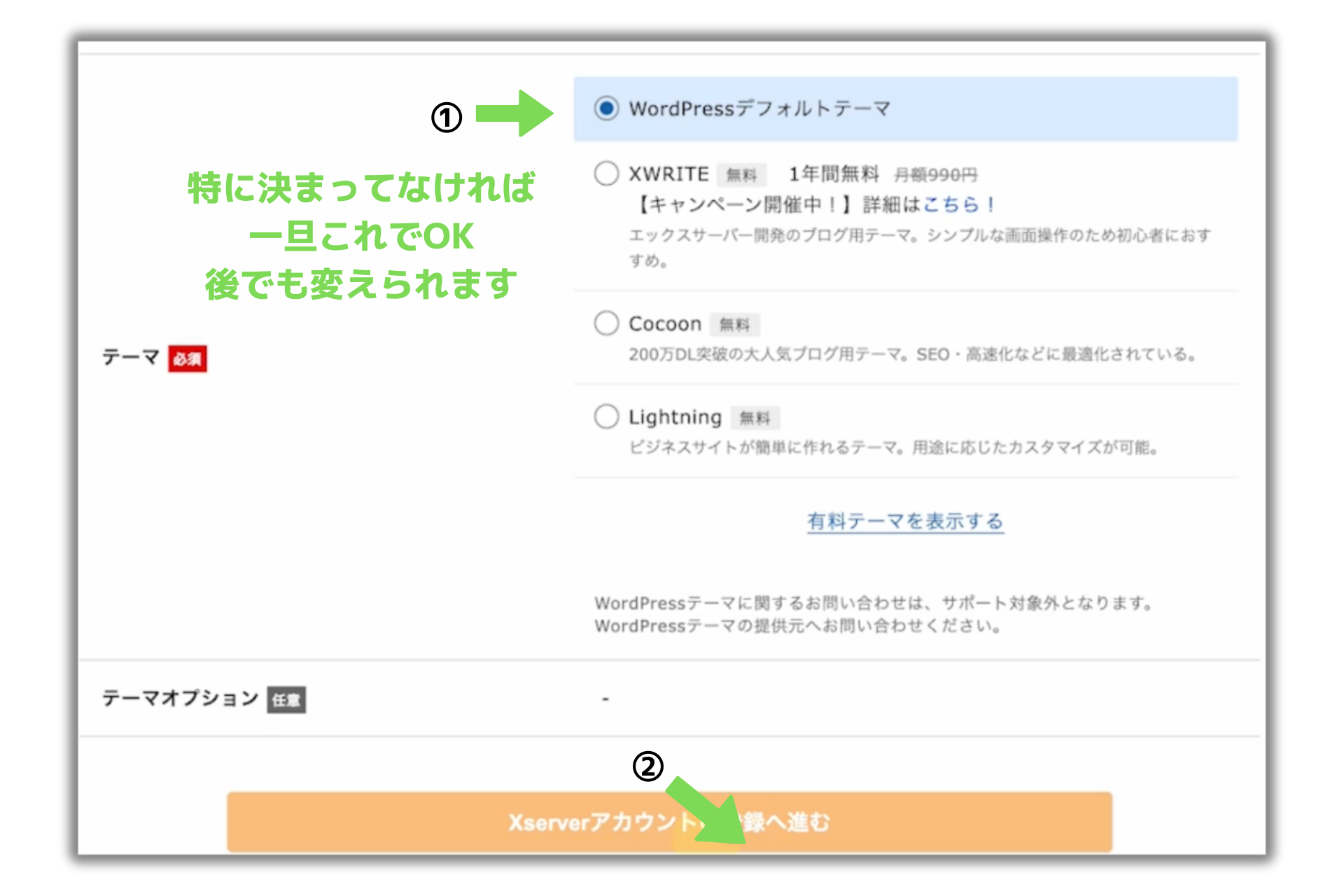
⑦個人情報・支払い情報入力
メールアドレスは特に入力ミスの無いように気をつけて入力しましょう。
名前は必ず本名で入力しましょう!
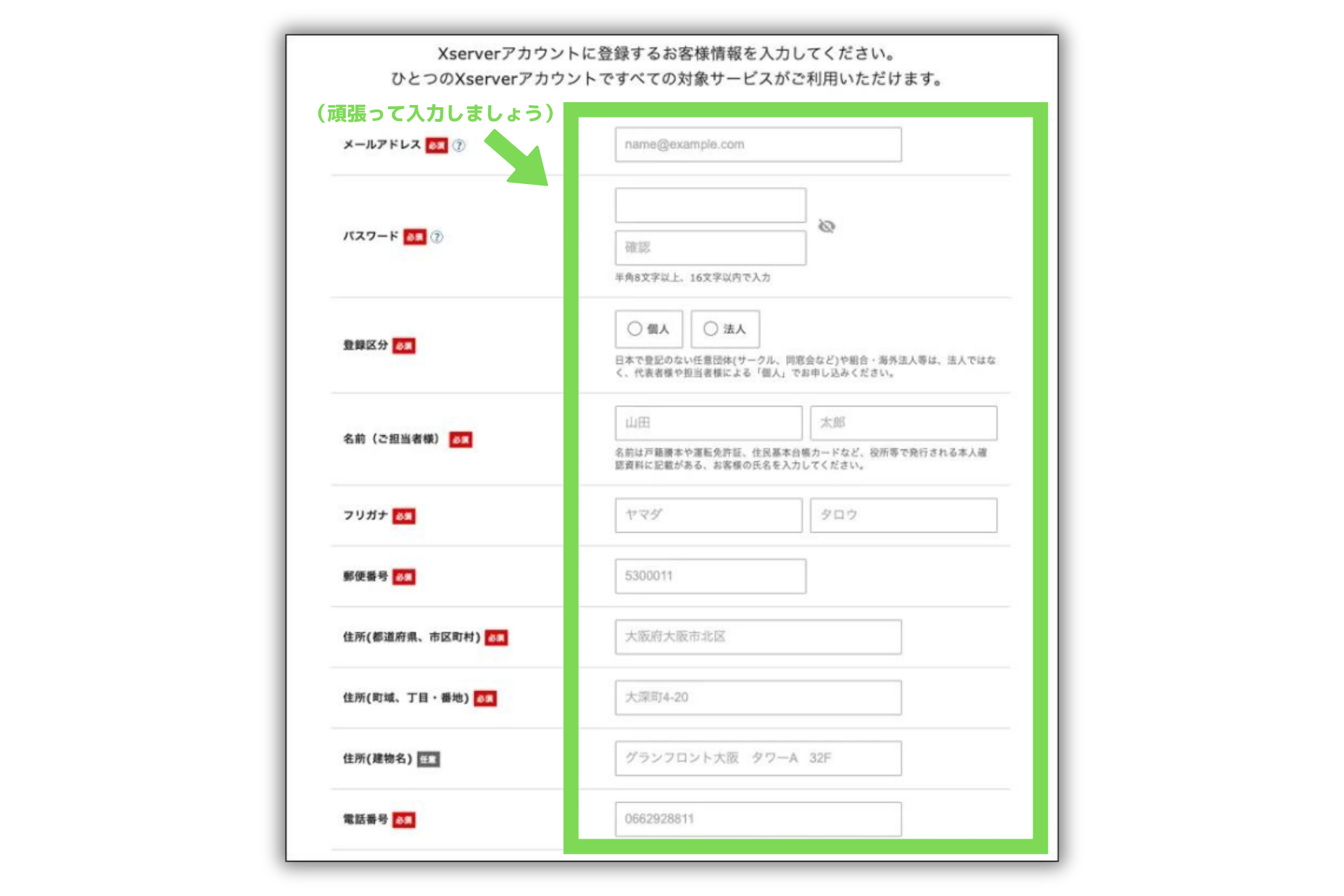
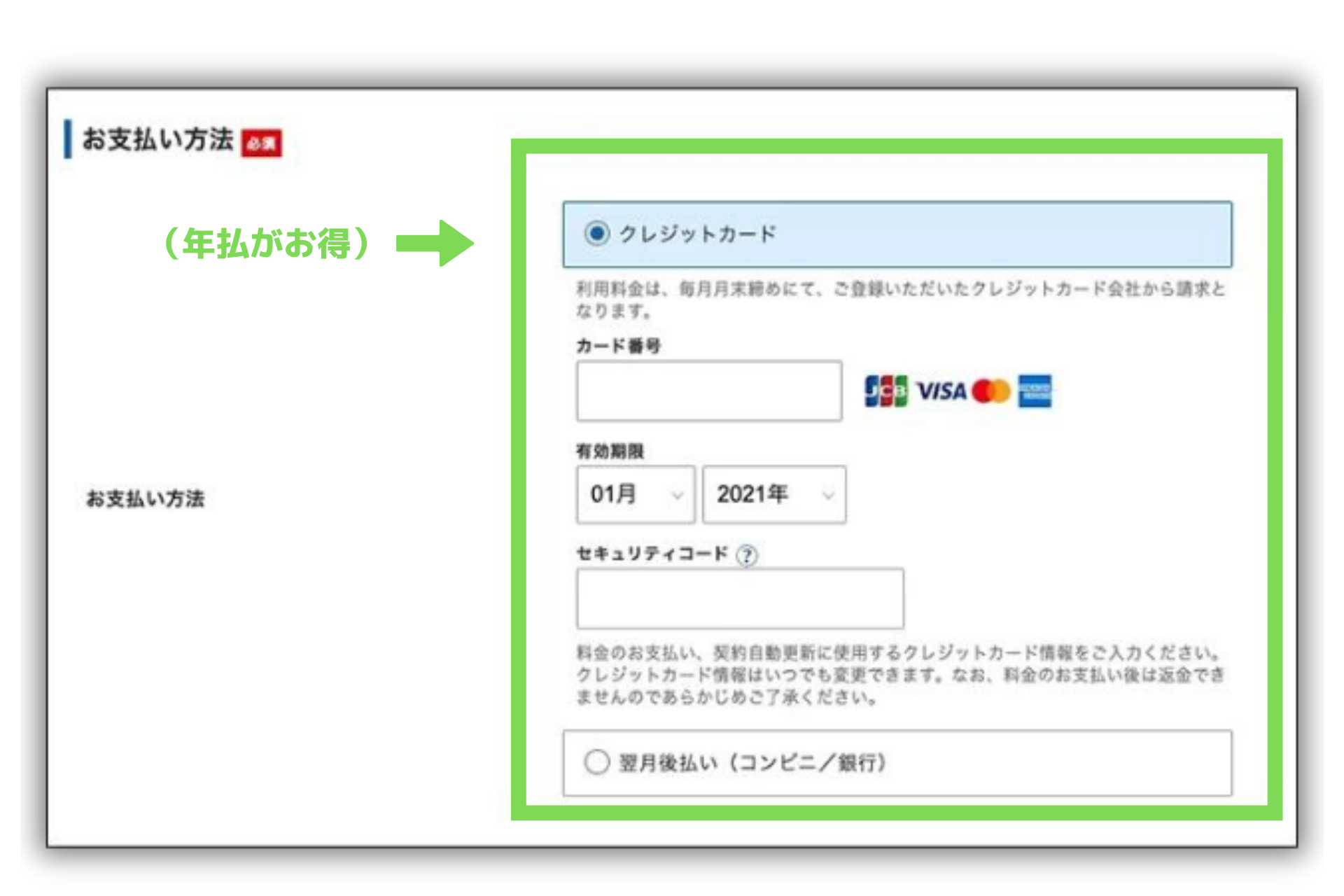
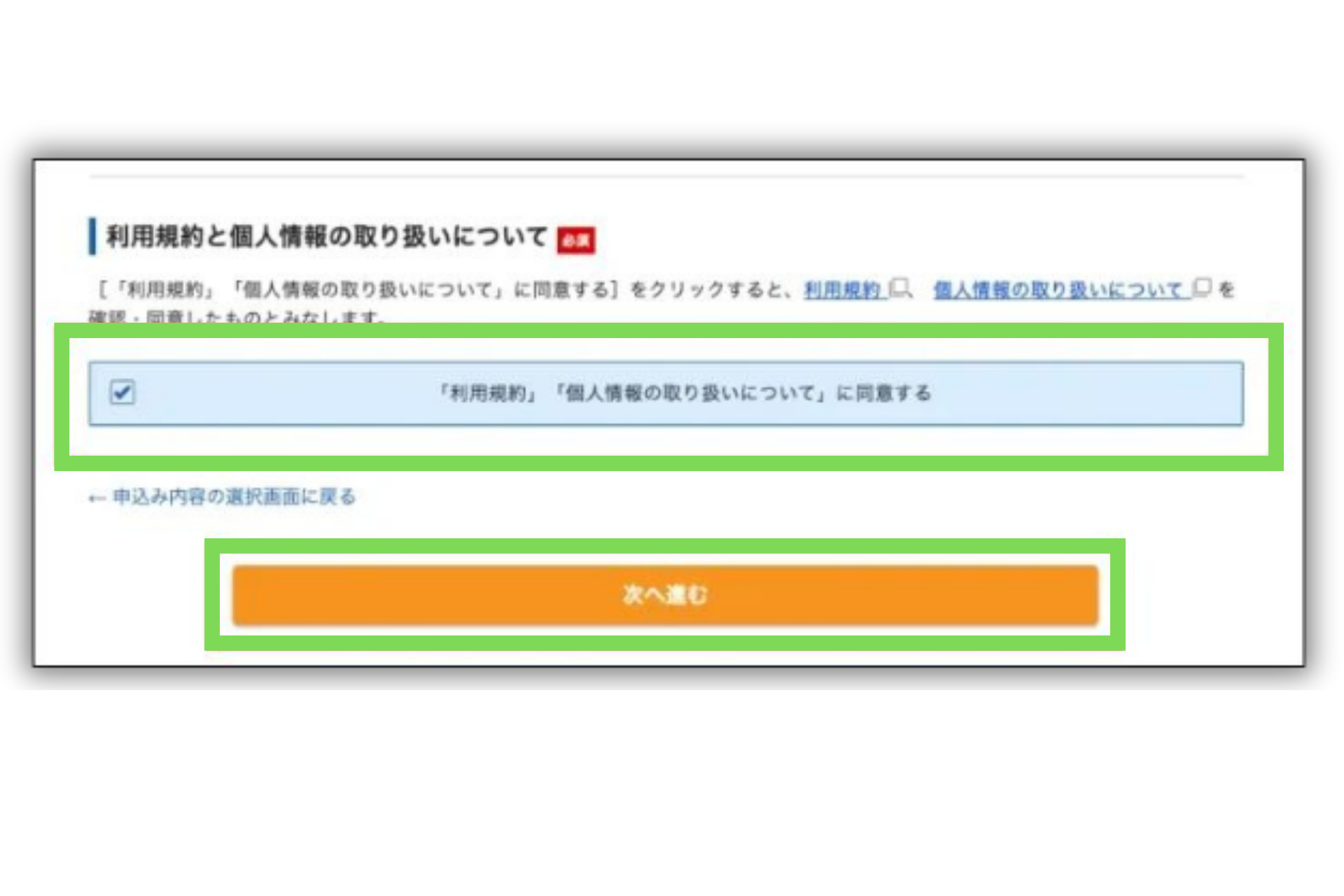
⑧メールにて確認コード取得
登録したメールアドレスに認証コード(確認コード)が送られます。
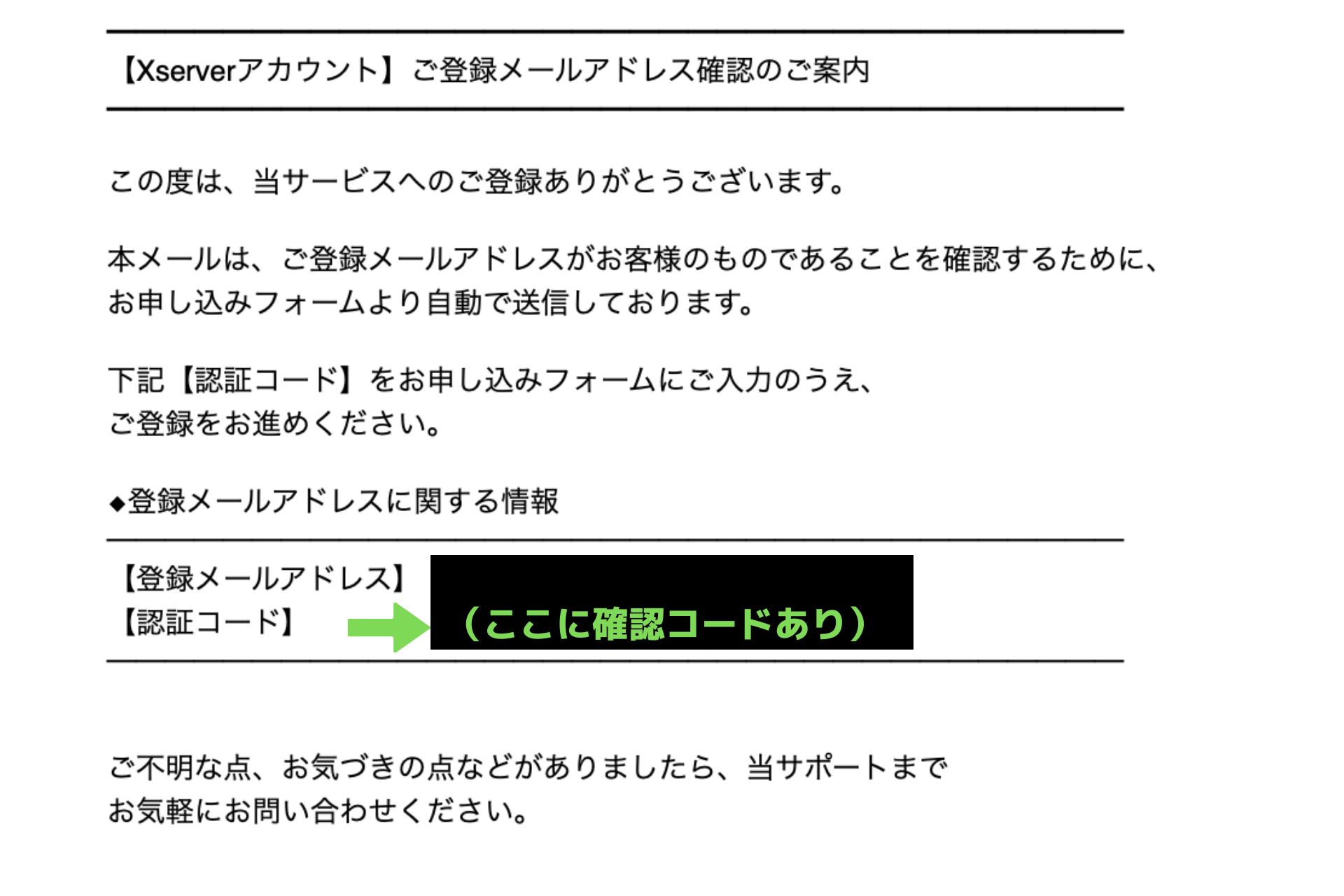
【申し込みホームに戻り→『認証コード』を『確認コード欄に入力』→次へ進むをクリック】
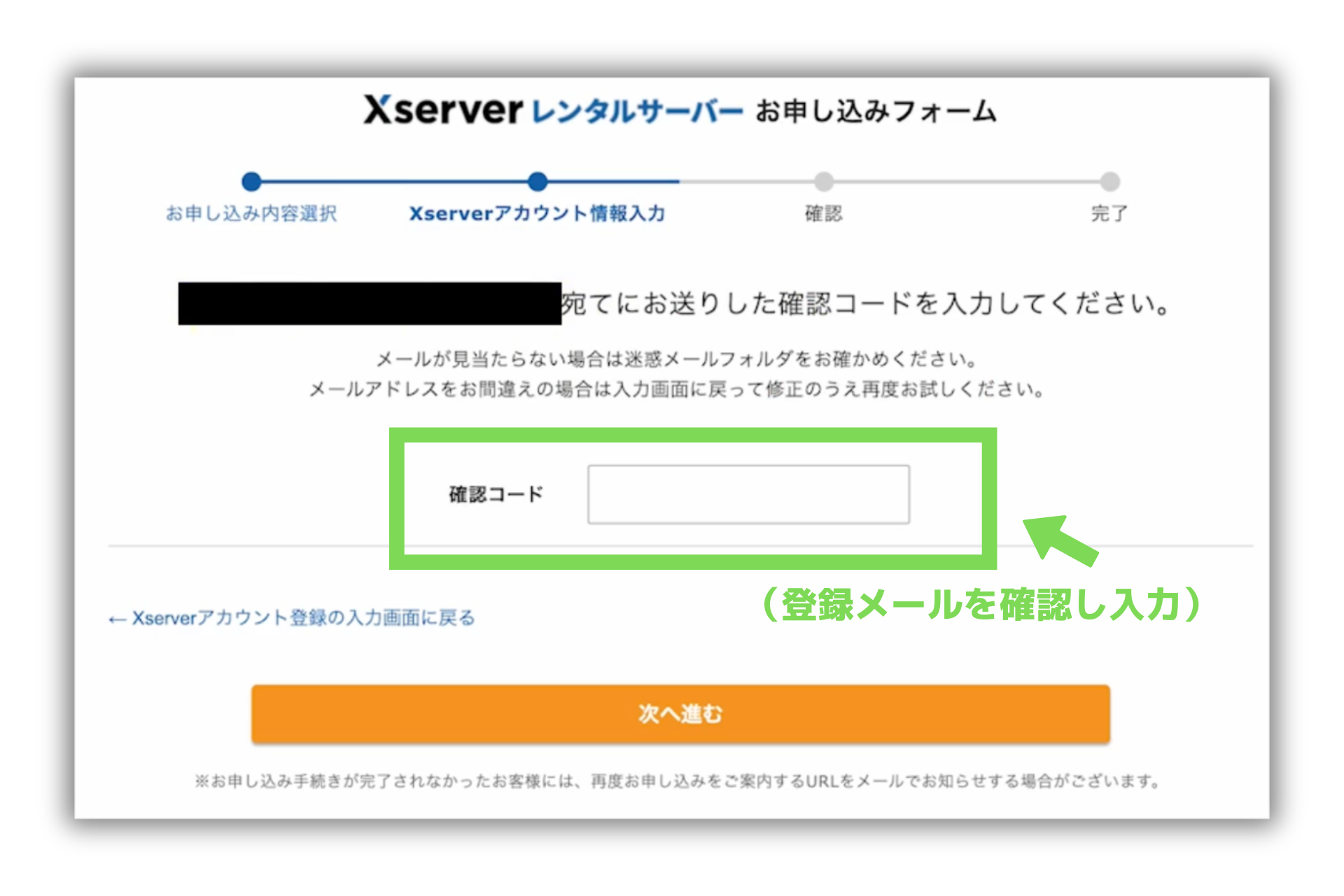
⑨登録情報の最終確認
申し込みフォームに戻り最終契約内容の確認をしましょう。
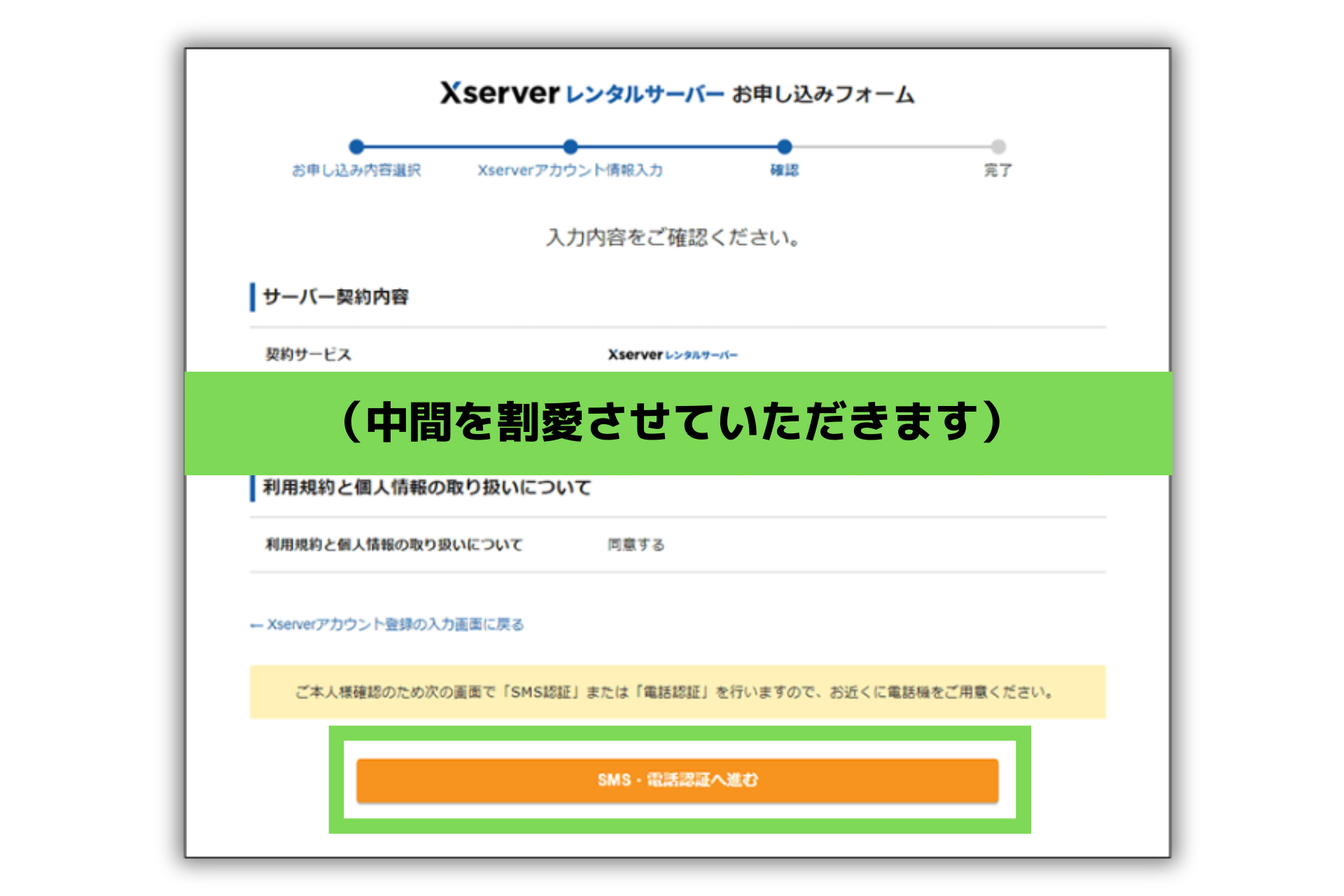
⑩認証コードを取得→登録完了
【本人確認の最後の手順です!】
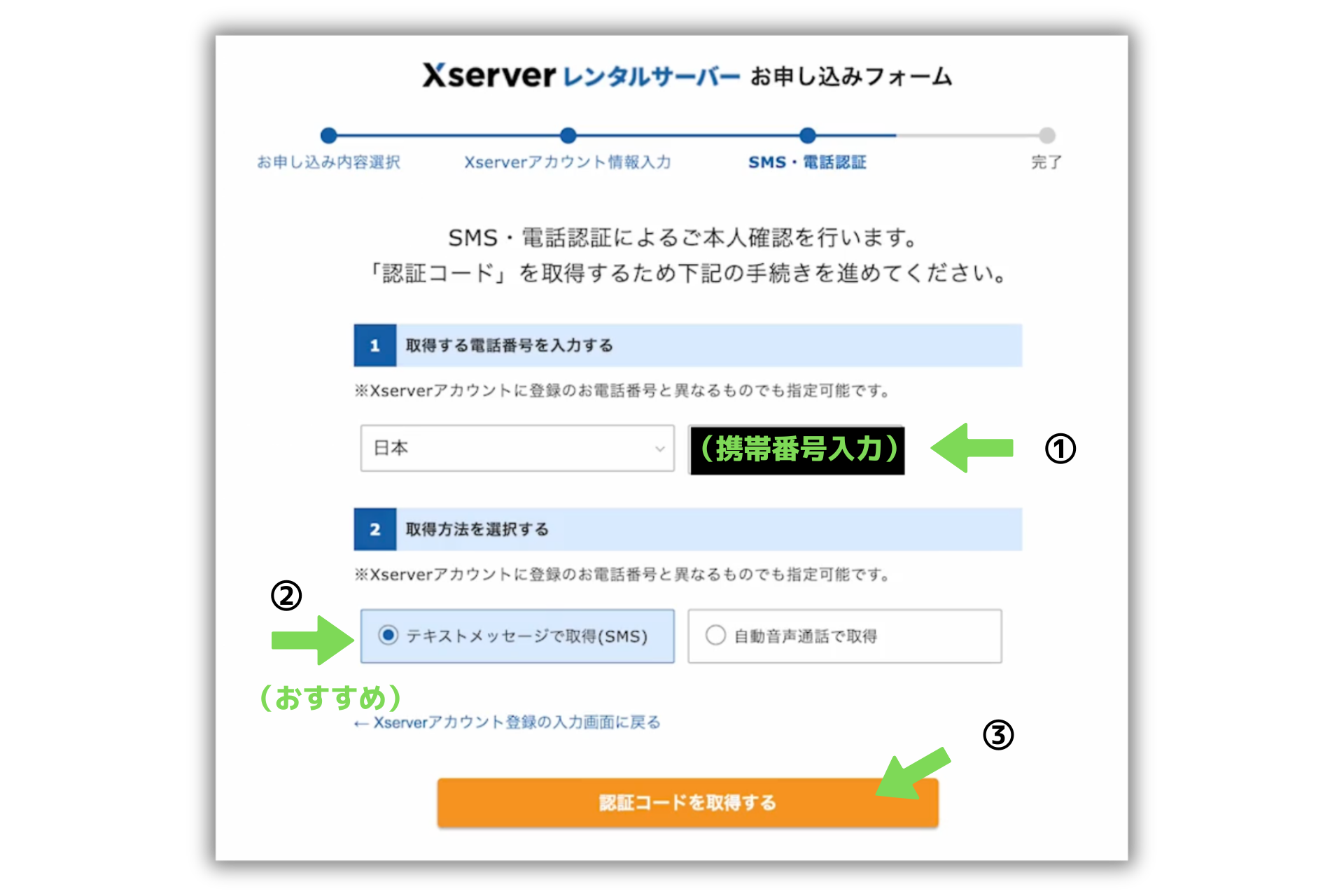
【登録したメールではなくショートメール(SMS)に認証コードが届きます。】

【申し込みフォームに戻り認証コードをコピー&ペーストで完了をクリック】
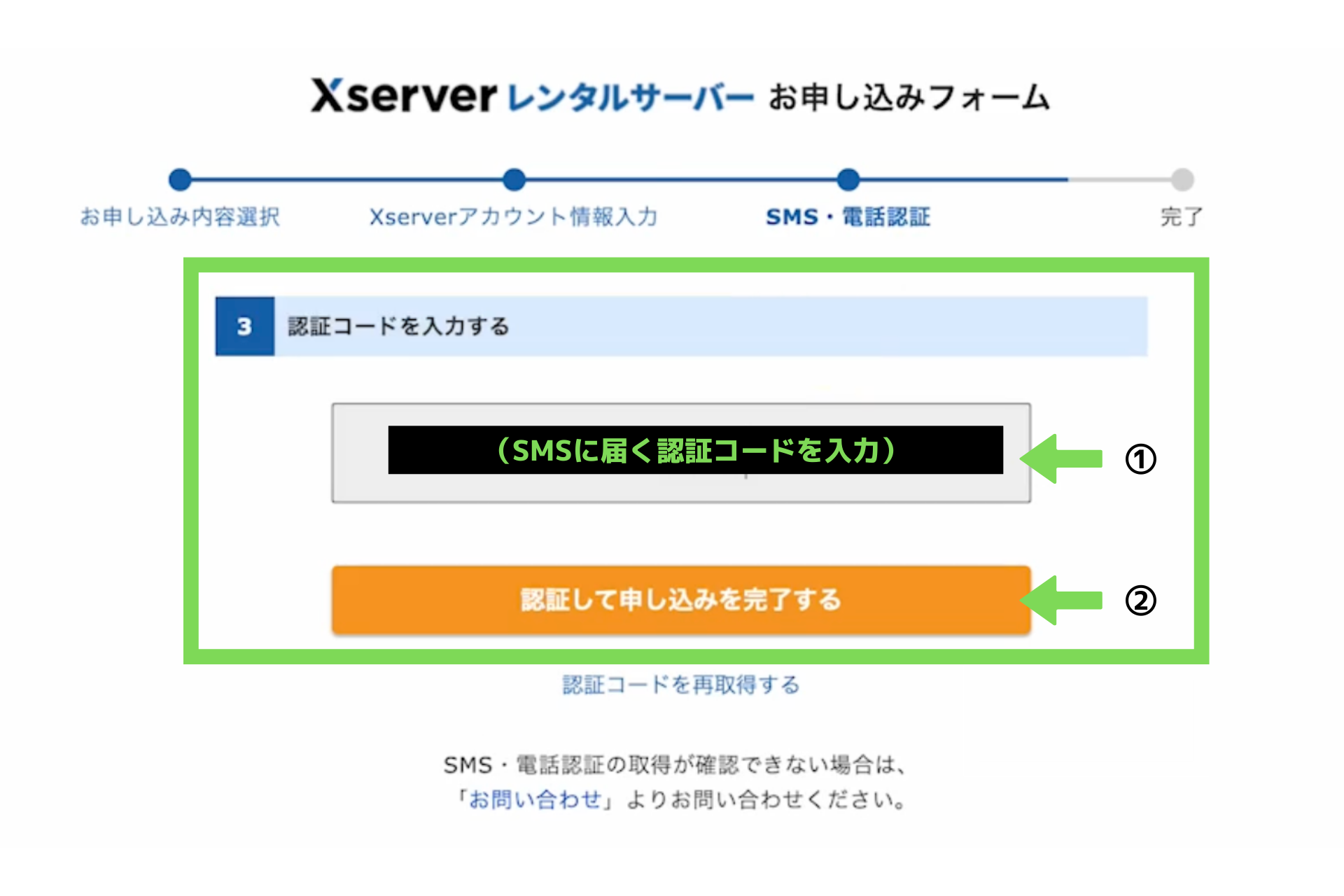
【こちらの画面になったら完了です!】
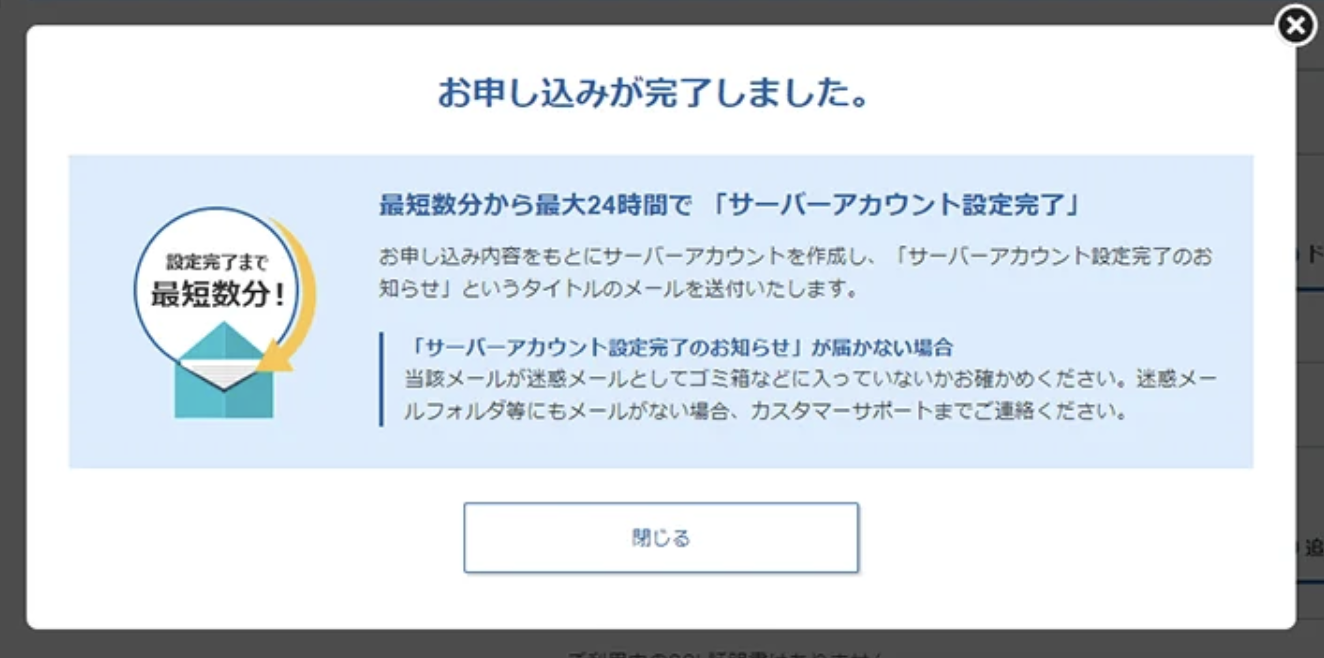

完了メールよりWordPressブログにログインしてみる
Xserverアカウント】■重要■ サーバーアカウント設定完了のお知らせといったメールが届いていると思います。
メールに来ている『管理画面URL』からWordPressサイトにログインしましょう。
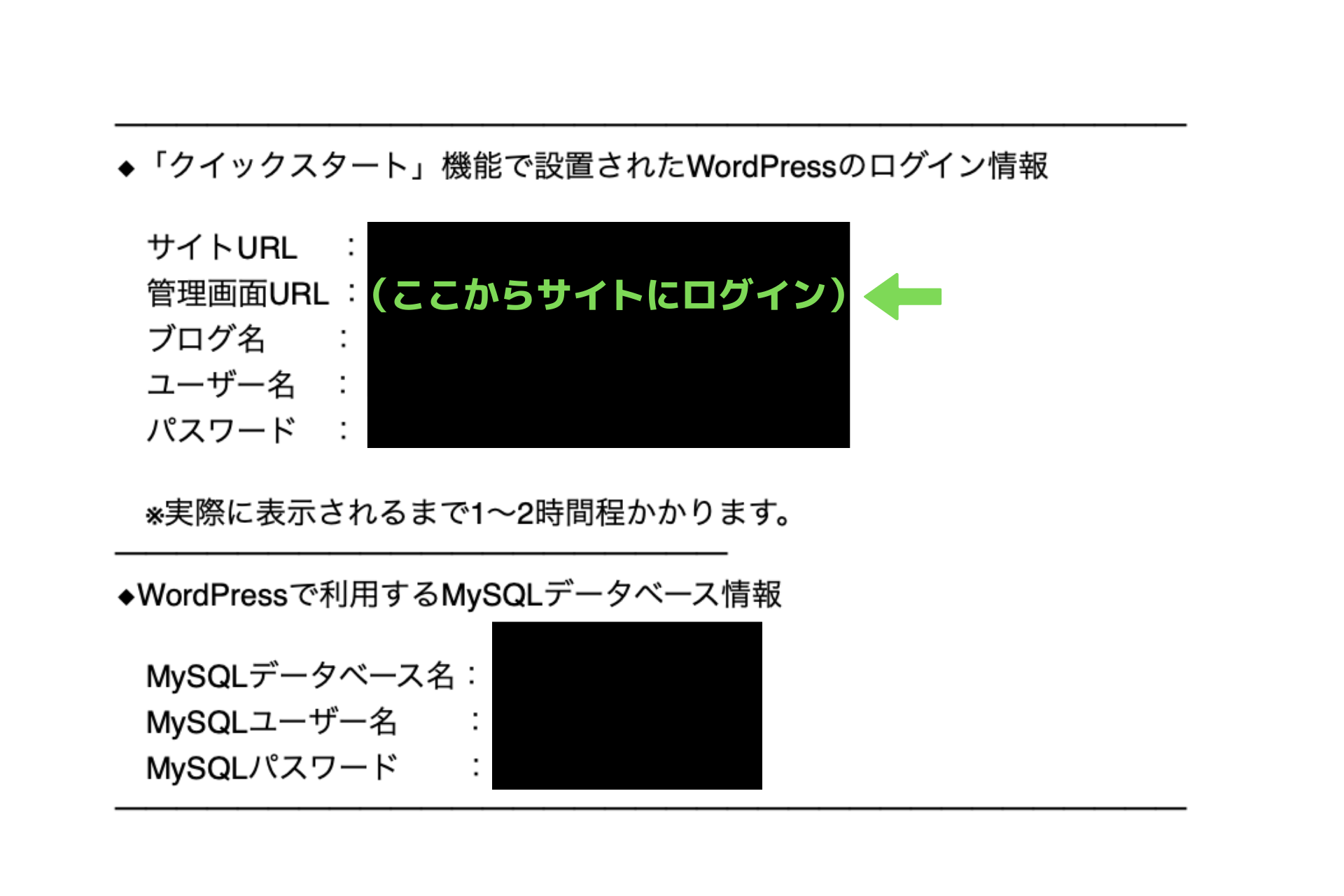

【上記のメールにあるユーザー名またはメールアドレスとパスワードでログインします】
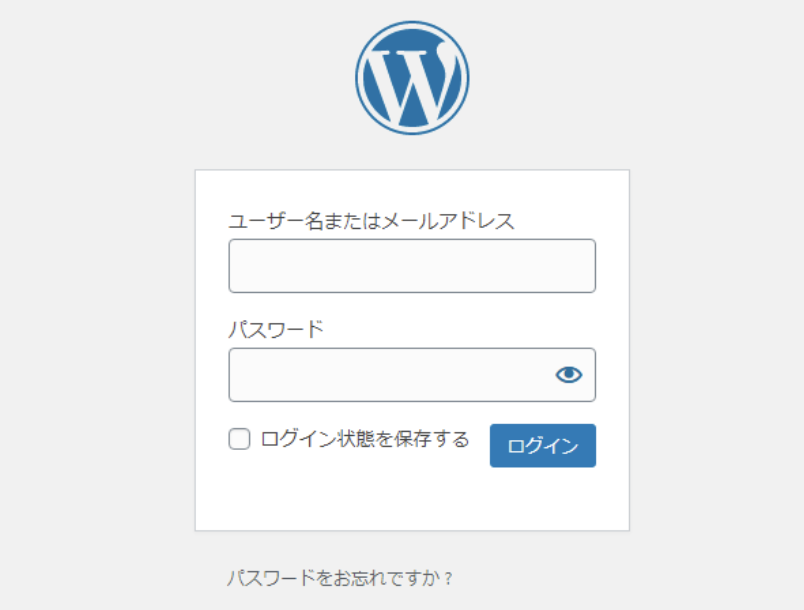
【ログインできたら無事完了です】
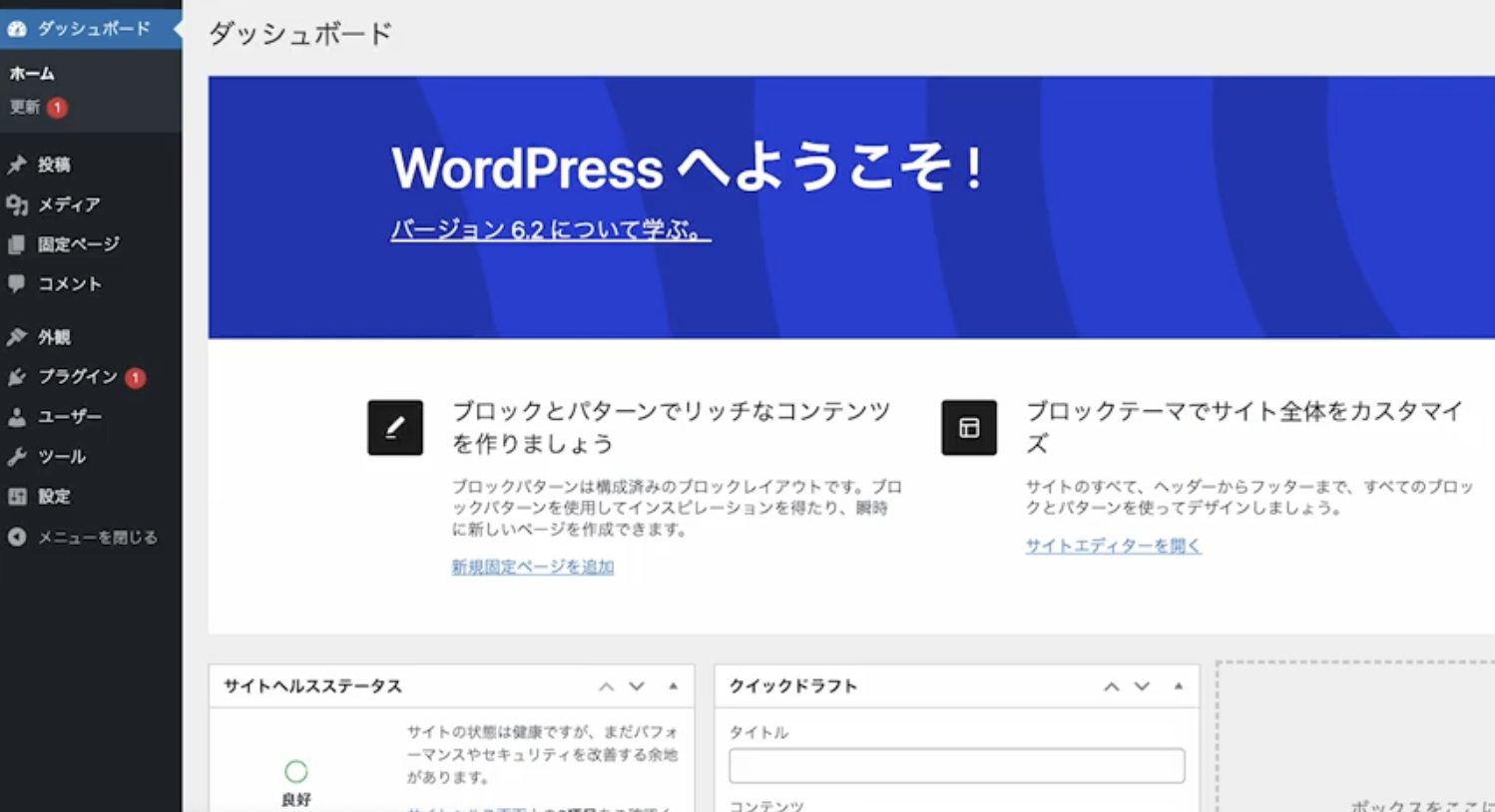
いかがでしたか?
サーバー契約・ドメインの取得と聞くと難しそうですが実際に手順通りにやれば簡単です!
ですがこれからが本番!
記事を書いたり装飾したりして有益なサイトを運営していきましょう。
よくある導入時のトラブル TOP3を紹介

メールアドレスを間違えた
お申込み後にメールいつまで経ってもメールが届かない。
メールアドレスの間違いに気づいた場合は、
エックスサーバーのサポートにお問い合わせしてください。
オペレーターが対応してくれます。
完了メールが届かない
実はこれ実際に体験しました!
上記の『管理画面URLメールが届かない。』
サーバーレンタル決済は完了しているのに
いつになっても完了メールが届かないためアクセスできず不安になりましたが、メールにて問い合わせしたところ当日には解決しました。

対応が早いのも安心ですね!
URLアクセス時に設定待ちメッセージやエラー表示になる
こちらは比較的時間が解決してくれます。
開設したてのサイトはサーバー設定反映待ちです。
設定完了通知後から最大1時間程度でアクセスできるようになります。
設定反映まで待ちましょう。
もし数時間待ってもアクセスできない場合にはエックスサーバーのサポートにお問い合わせしてください。
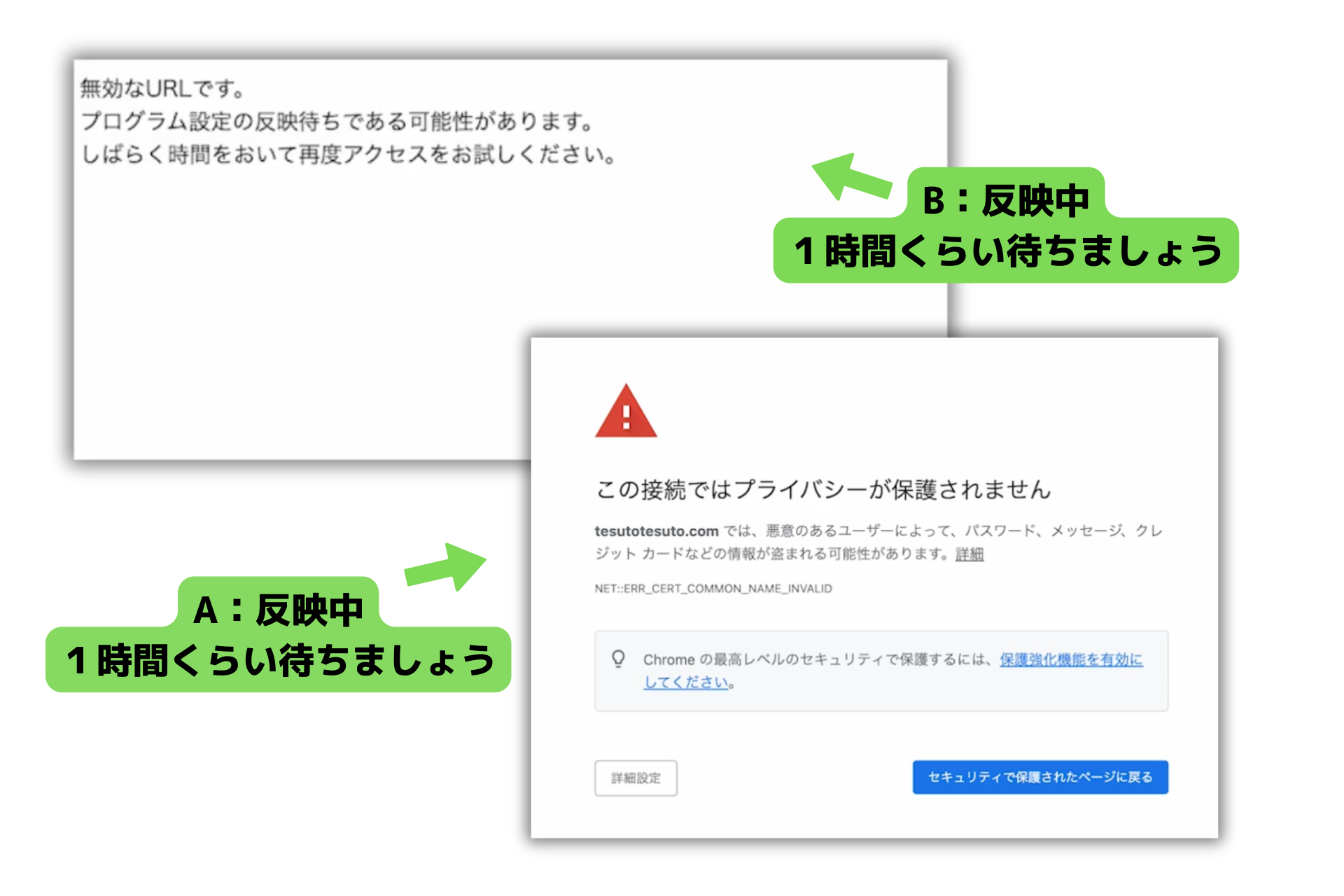
まとめ
WordPressでブログを始めるのはハードルが高いな?と思っている方に
初心者でも『10分で簡単に始められる手順』をXサーバークイックスタート機能にてご解説しました。
- レンタルサーバー契約と同時にドメインを取得する
- レンタルサーバー契約後に改めてドメインを取得する
という2種類の方法があります。
おすすめはレンタルサーバー契約と同時にドメインを取得する方法です。
- 支払いが一度に済む
- WordPressのインストールが簡単
という点です。
ドメインとサーバーを1度に取得することで余計な手間を省きコンテンツ作りに専念できるのでオススメです。
ここでつまずく=『ブログ面倒』のイメージがつき挫折の要因になってしまいます。

次はWordPress初期設定(seo対策)を詳しく解説してしていきます。
この設定が終われば記事作成に入れます!

良かったらこちらもお読みいただけたら嬉しいです!